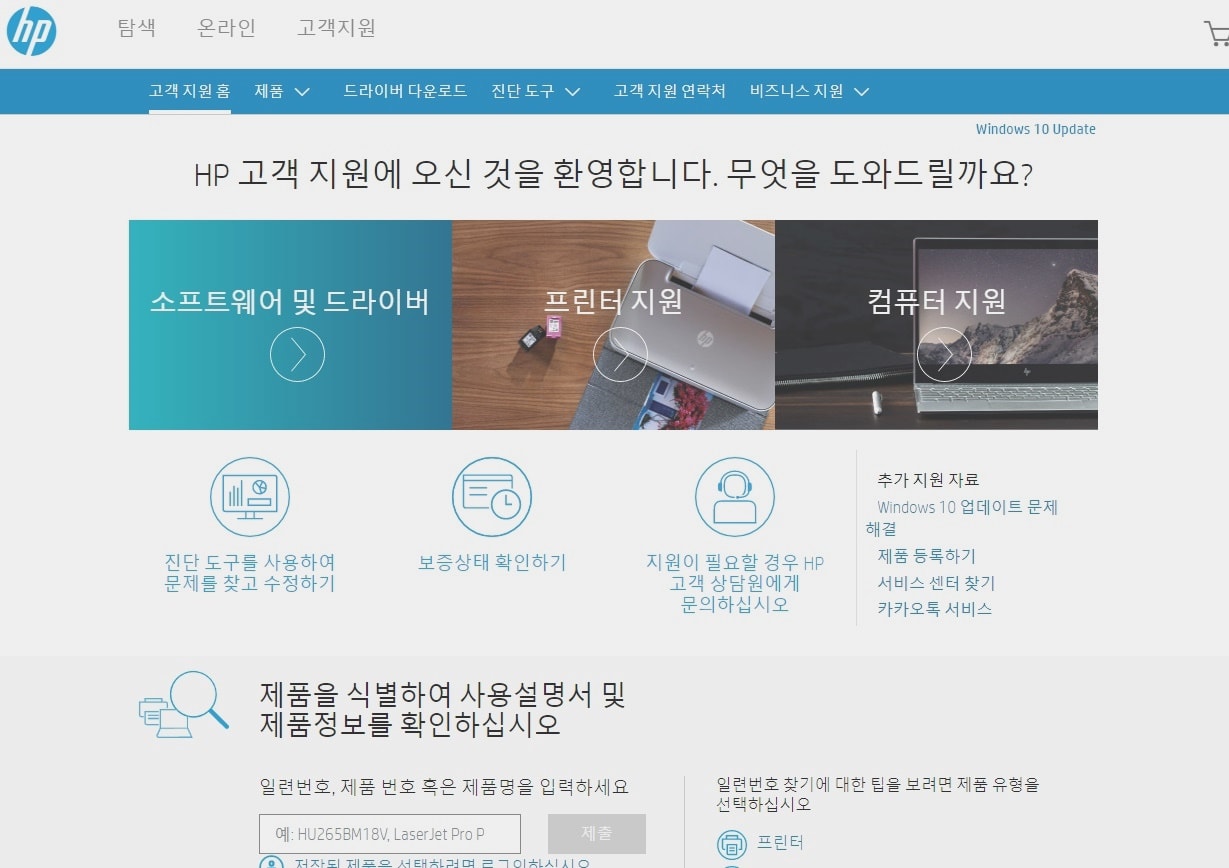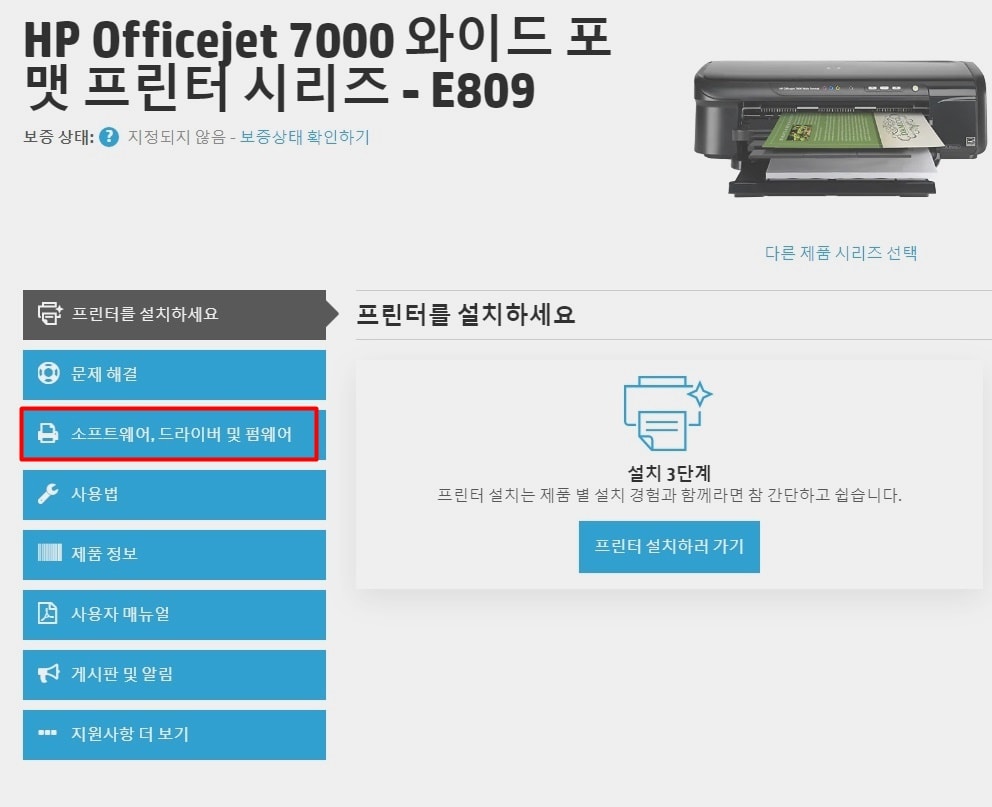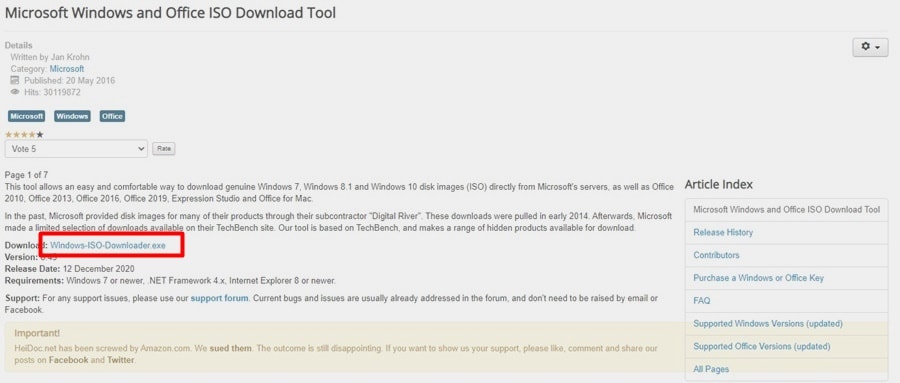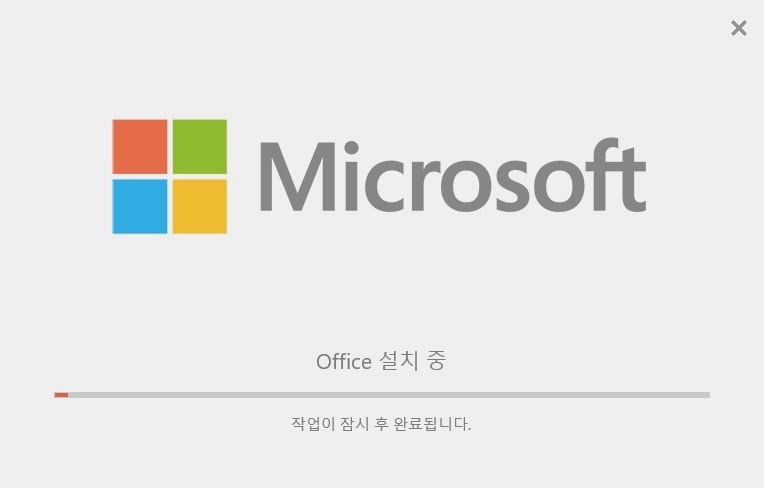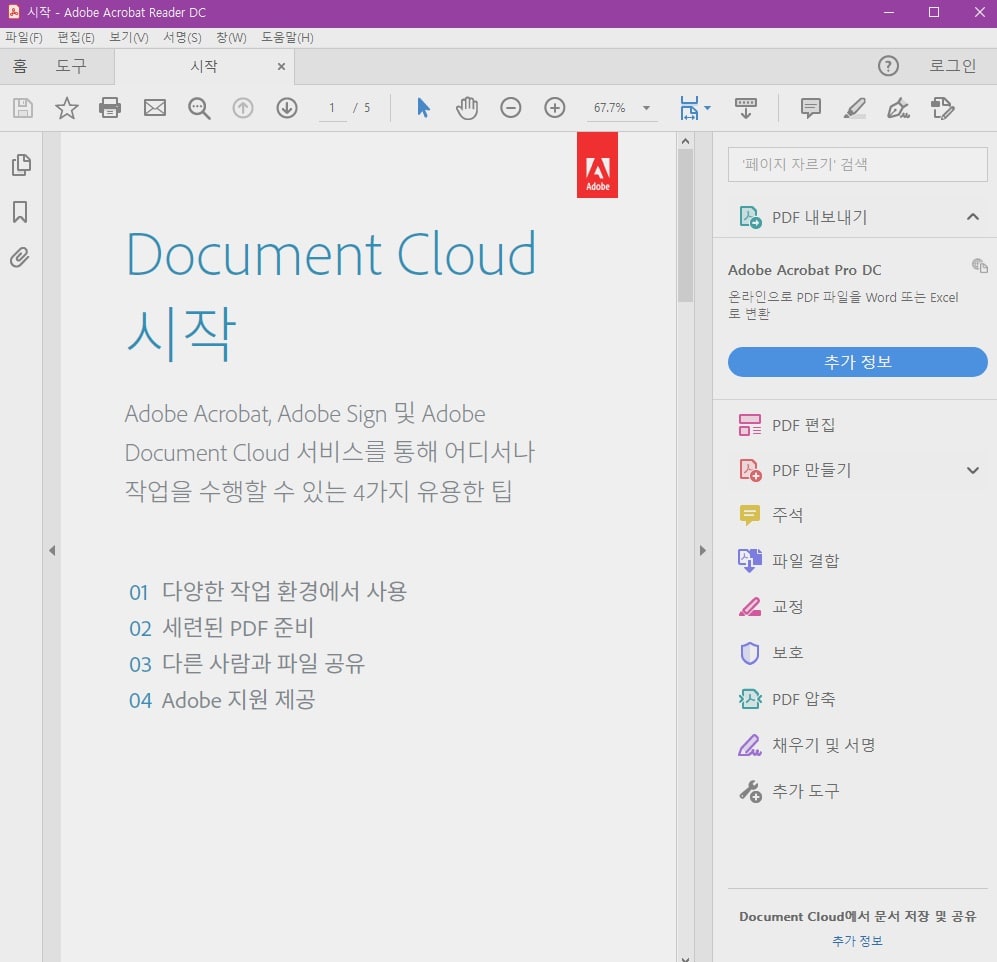로컬 그룹 정책 편집기(gpedit.msc)는 윈도우 프로페셔널, 엔터프라이스, 얼티메이트 버전과 같이 특별한 버전에서만 사용할 수 있습니다. 윈도우 10 홈, 홈 베이직, 홈 프리미엄 등의 버전에서는 사용할 수 없죠. 이 외에도 각각의 차이는 많겠지만, 이러한 이유들로 많은 분들이 상위 버전을 사용하는 것입니다. 하지만 로컬 그룹 정책 편집기(gpedit.msc)가 제공되지 않는 버전에서도 무료로 설치해 사용할 수 있다는 것을 알면 어떨까요? 상위 버전을 구매한 분들은 후회하고 하위 버전을 이용하는 분들은 이득을 보겠죠.

보통 이 프로그램이 없으신 분들은 키보드에서 [Window Key] +[I]를 동시에 눌러 실행 창을 띄운 후, 입력란에 ‘gpedit.msc’를 치고 확인을 누르시면 위와 같은 오류가 뜰 것입니다. 시작 메뉴에서 검색해도 뜨지 않죠. 이 경우는 프로 버전이 아니어서 해당 프로그램이 없다는 뜻입니다. 그런데 그중에서도 컴퓨터의 오류를 수정하거나 설정을 수정하기 위해 이 프로그램이 필요하신 분들은 분명 있을 겁니다. 걱정 마세요. 아까 말했듯 어느 버전이든 설치해 사용하실 수 있습니다. 방법들이 그다지 어렵지 않으니 본인 윈도우 버전에 맞는 방법을 참고해 아래에서 보고 그대로 따라 해 주세요.
메모장으로 gpedit.msc 설치하기 - 윈도우 10 홈 버전
이 방법은 윈도우 10 홈 버전에서 하실 수 있는 방법입니다. 정말 간단합니다. 메모장에 명령어를 작성 후 cmd를 통해 설치하는 방법입니다. 저 또한 이 방법으로 설치를 간단하게 했습니다. 순서를 얘기하기 전 아래 스크립트를 다운로드하여주시고,순서대로 진행해 주세요.
1. 위 스크립트를 다운로드하고 확인한 후 아래 위로 주석 표시 '<!--', '-->'를 삭제한다

2. 메모장에서 파일 -> 다른 이름으로 저장 클릭 -> 원하는 경로에 ’gpedit.bat’으로 저장한다.

2. 그러면 해당 경로에 그냥 ‘gpedit'이라고 저장될 것이다. 이 파일을 마우스 오른쪽 클릭한 후 관리자 권한으로 실행을 클릭한다.

3. 명령 프롬프트인 cmd창이 열리면서 설치가 진행되니 기다린다. ‘작업을 완료했습니다’와 ‘계속하려면 아무 키나 누르십시오…’가 뜨면 키보드에서 아무 키나 눌러준다.
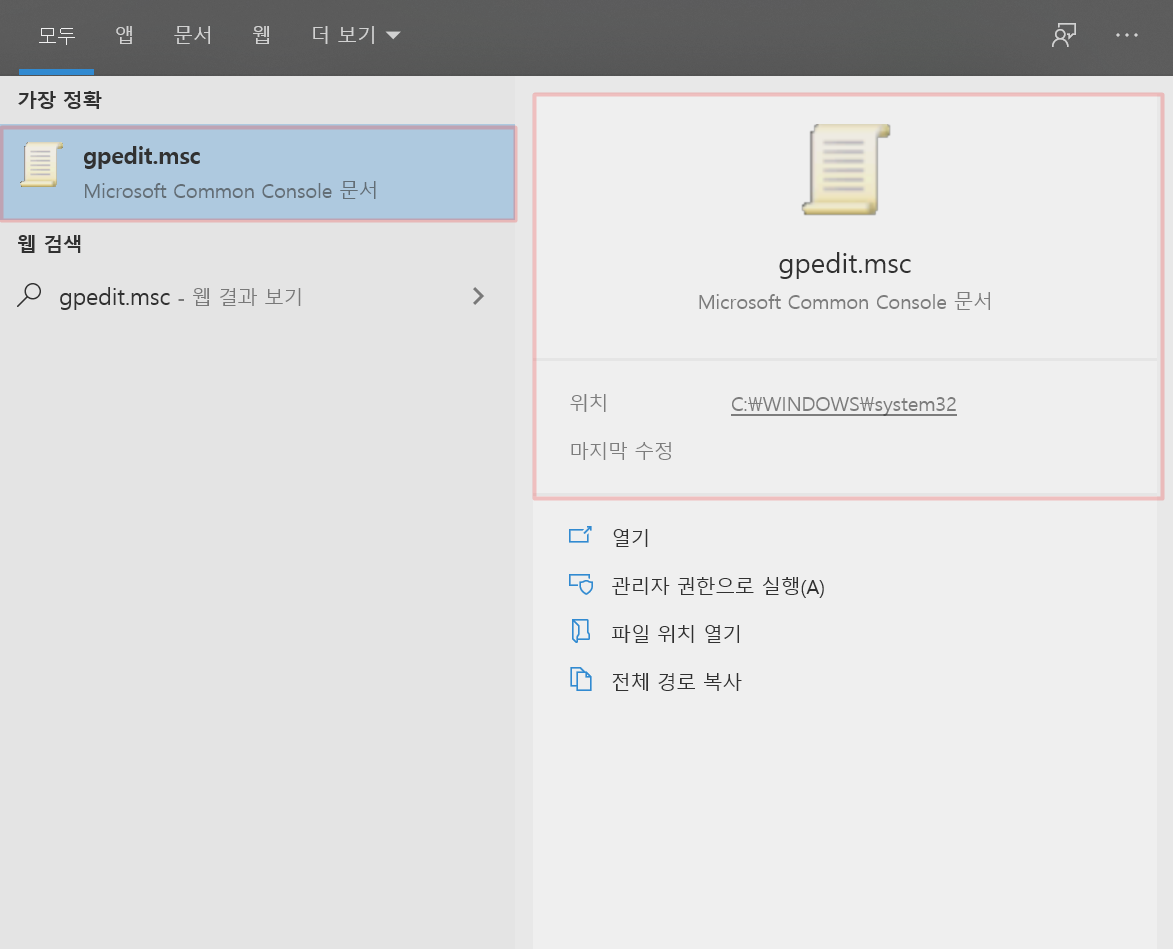
이 과정을 거치고 시작 메뉴에서나 실행 창에서 검색해보면 설치가 된 것을 확인할 수 있을 것입니다. 이는 사용자의 윈도우 환경에 따라 언어도 자동으로 설정됩니다. 잘 확인하시고 잘 되지 않거나 찾을 수 없으면 컴퓨터를 재부팅해 주세요.
gpedit.msc 설치하기 – 모든 윈도우 버전
위에 있는 방법은 윈도우 10 버전만 된다고 했다면 이번에는 윈도우 전체 버전에서 설치할 수 있는 방법입니다. 요새 많이들 사용하는 윈도우 10, 윈도우 7, 윈도우 8/8.1과 같은 모든 윈도우 버전이 될 수 있겠죠. 하지만 이 방법은 영어로만 실행된다는 단점이 있습니다. 우선 아래에 있는 링크에서 회원가입 후 설치 프로그램을 다운로드해주시고 순서에 따라 진행해 주세요.

https://www.deviantart.com/drudger/art/Add-GPEDIT-msc-215792914
1. 위 링크에서 설치 프로그램을 다운로드 해준다.
다운로드 아이콘 -> 위 사진에 표시된 아이콘

2. 다운로드 후 압축 해제를 하면 Setup.exe 파일이 있다. 이걸 실행하고 어렵지 않은 설치를 하면 완료.
32bit 사용자는 추가 사항 없이 실행할 수 있습니다. 하지만 64bit 사용자는 설치 후 C:/Windows/SysWOW64 안에 있는 GroupPolicy, GroupPolicyUsers 두 폴더를 C:Windows/System32 폴더로 복사해야 합니다. 그러면 오류 없이 실행하실 수 있습니다.