PDF 뷰어인 어도비 리더 무료 다운로드하는 분들 주위에 아마 많이 계실 겁니다. 요즘엔 PDF 뷰어가 거의 필수죠. 업무나 학교 과제 등을 보내고, 볼 때 pdf 파일로 많이 보내니까요. 이 약자는 Portable Document Format이라는 이름을 가지고 있고, 이동 가능 문서 형식이라고 번역할 수 있습니다.
뷰어 프로그램은 많이 있는데 굳이 어도비를 꺼내는 이유가 있을까요? 당연히 있습니다. 우리가 보통 많이 접하게 되는 파일이 어떤 프로그램인지 다들 확인해보세요. 거의 대부분 Adobe를 사용합니다.
이 포맷의 파일을 보려면 당연히 어도비 pdf 뷰어 프로그램이 있어야 합니다. 이글에서 까는 방법을 제공할 테니 잘 보시고 다운로드 하시길 바랍니다.

개요
출처 : 어도비 리더 다운로드 센터
- 경로 - Adobe 다운 센터
- 이름 - AdobeAcrobatReader DC
- 라이선스 - 무료(Pro 버전은 작성 및 보안 기능 추가)
- 기능 - PDF 보기, 주석 추가, 인쇄 및 서명/피드백 수집 및 추적
- 운영 체제 - 모든 기기와 운영 체제에서 가능
어도비 리더 다운로드 방법
개요에서 말했듯 이 프로그램은 단지 뷰어 역할만 해냅니다. 만약 작성을 하고 싶다면 프로 버전으로 업그레이드를 하셔야 합니다.
그게 아니라 뷰어 목적으로 설치를 진행하시려는 분들은 다운로드 센터에 들어가서 하셔야 합니다. 먼저 해당 사이트로 들어가 주세요.

그 다음부터는 아주 간단합니다. 아마 들어가신 분은 이 사진과 같을 겁니다. 우측을 보시면 2 가지 프로그램이 있습니다. 아래는 프로 시험 버전이고, 위에 있는 것은 지금 저희가 깔고자 하는 버전입니다. 각자 본인이 깔고자 하는 프로그램에 있는 파란 버튼을 눌러주세요.
그럼 초기화를 하면서 대기하게 됩니다. 그리고 얼마 지나지 않아 아래에 설치 완료된 파일이 뜰 겁니다. 클릭해주세요.
만약 Pro 버전을 사용해보고 싶으시다면 시험 버전을 통해 체험을 해보세요.

저 같은 경우는 이미 깔려있어서 이렇게 x 표시가 뜹니다. 저와 같은 분은 그냥 마침을 눌러주시면 되고, 아닌 분은 대기해주시고 완료가 되면 마침을 눌러주시면 됩니다.
다 되신 분은 실행하기에 체크한 후 한 번 실행해보세요.

그럼 아마 처음 깔려고 들어간 사이트에서 고맙다는 말과 동시에 프로그램이 실행됩니다. 처음 시작하시면 기본 PDF 응용 프로그램으로 설정하는 창이 뜹니다. 이건 기호에 맞게 설정하시면 되는데 되도록 예를 누르시는 게 좋겠죠? 과정은 친절하게 설명해주니 안내에 따라 해주시면 됩니다. 간단한 순서는 이와 같습니다.
예 -> 계속 -> 변경 -> 기타 옵션에서 해당 플 클릭하고 확인 -> 적용 및 확인

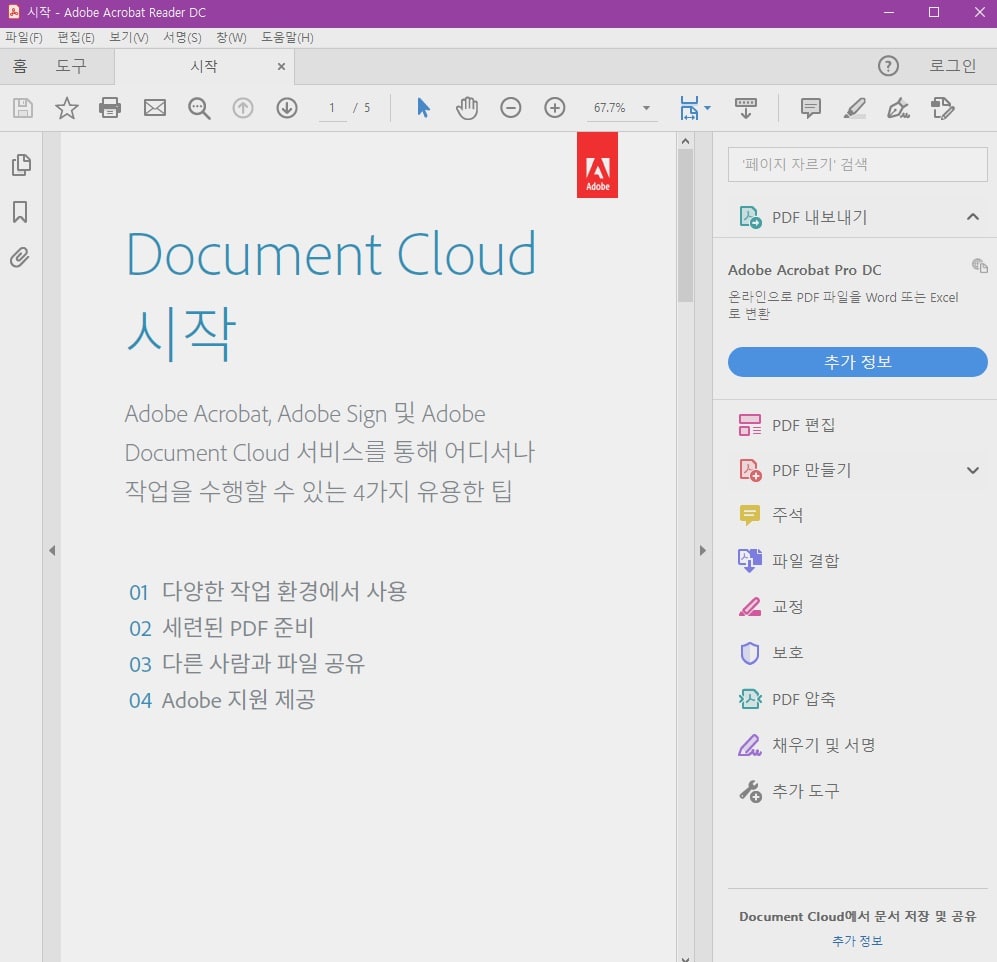
이 설정까지 해주시면 다음부터 해당 포맷을 열 때 이 플로 열어지게 됩니다. 하지만 일일이 이 플을 사용해서 보기 귀찮으시다면 크롬 확장 프로그램을 통해 웹 페이지에서 바로 볼 수 있으니 참고하시면 좋습니다.
사실 저는 이것도 있지만, 주로 사용하는 건 확장 프로그램이네요. 역시 작업은 최대한 짧은 것이 좋습니다.
아마 저를 잘 따라하신 분들은 정상적으로 어도비 리더 다운로드를 마쳤을 겁니다. 누구나 따라할 수 있을 정도로 정말 쉬우니까요. 아직 안 하신 분들은 얼른 하셔서 업무나 과제에 있어서 불편함과 막히는 부분이 없어지길 바랍니다.