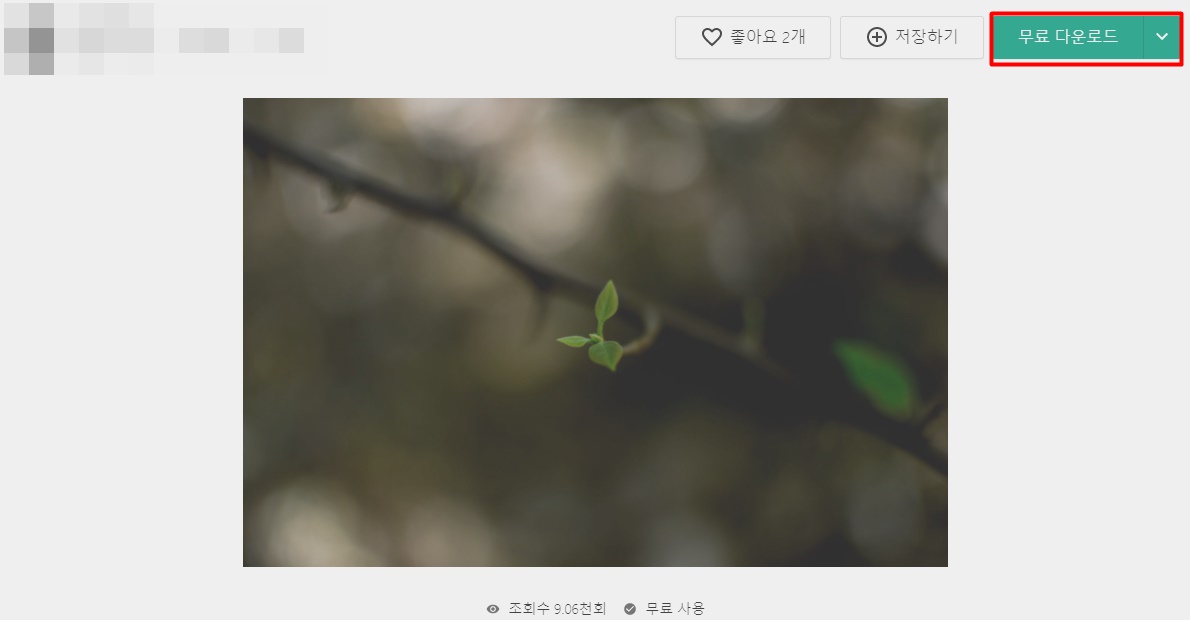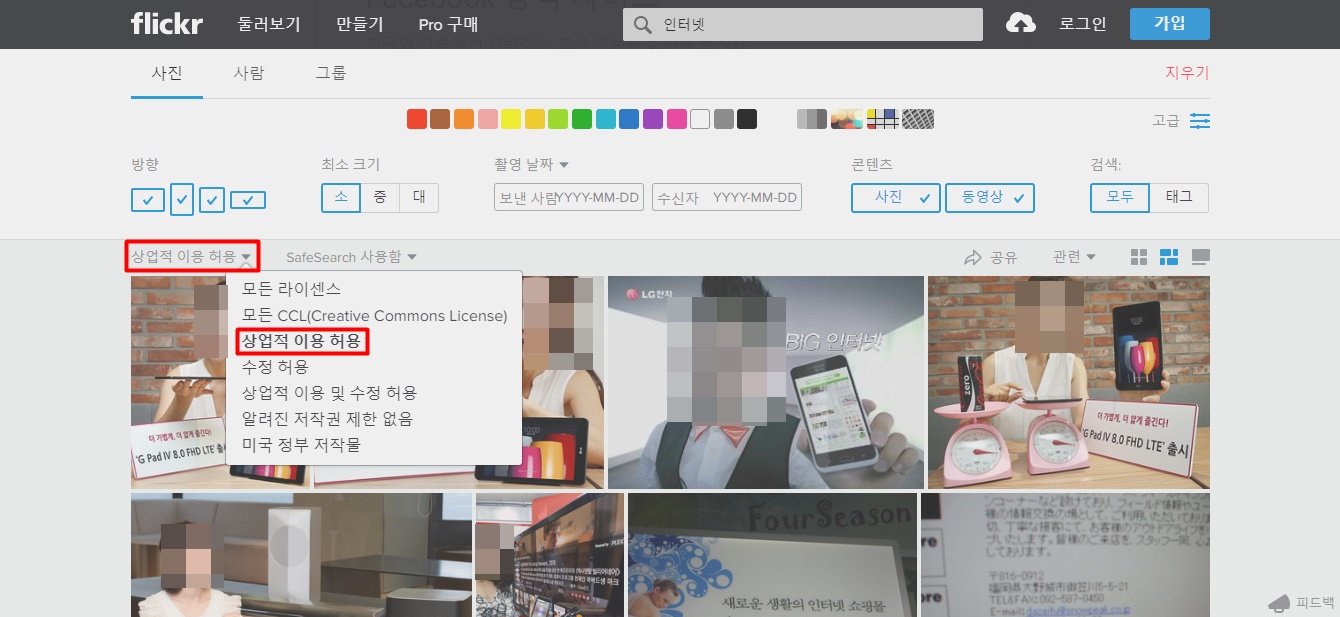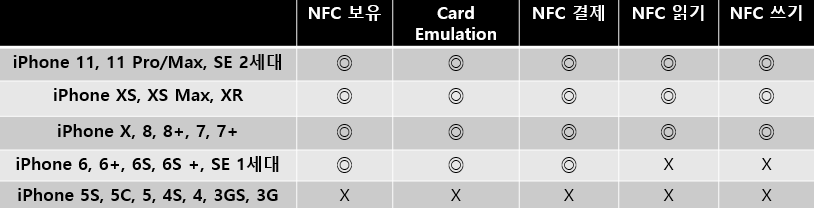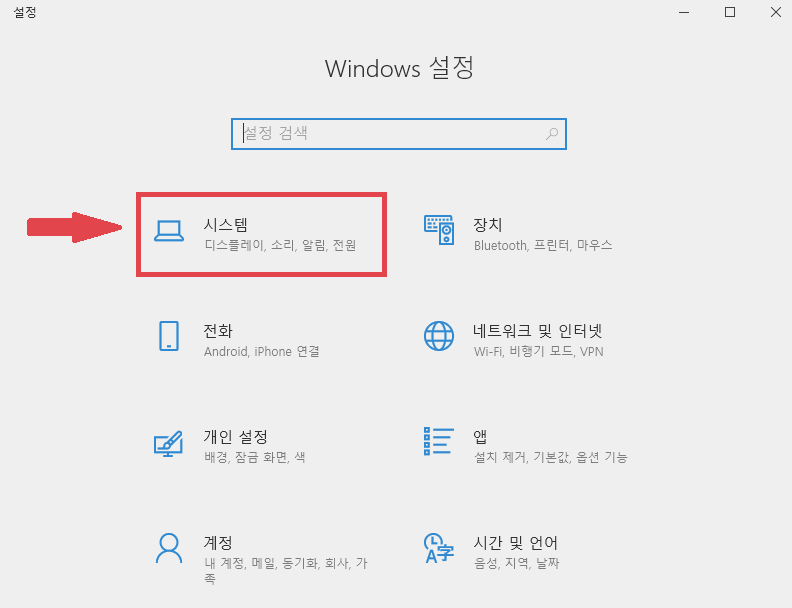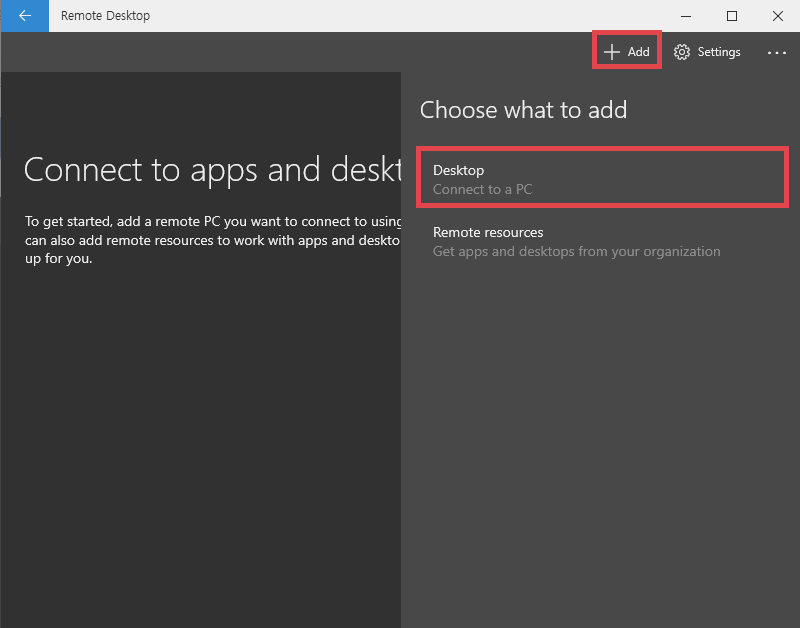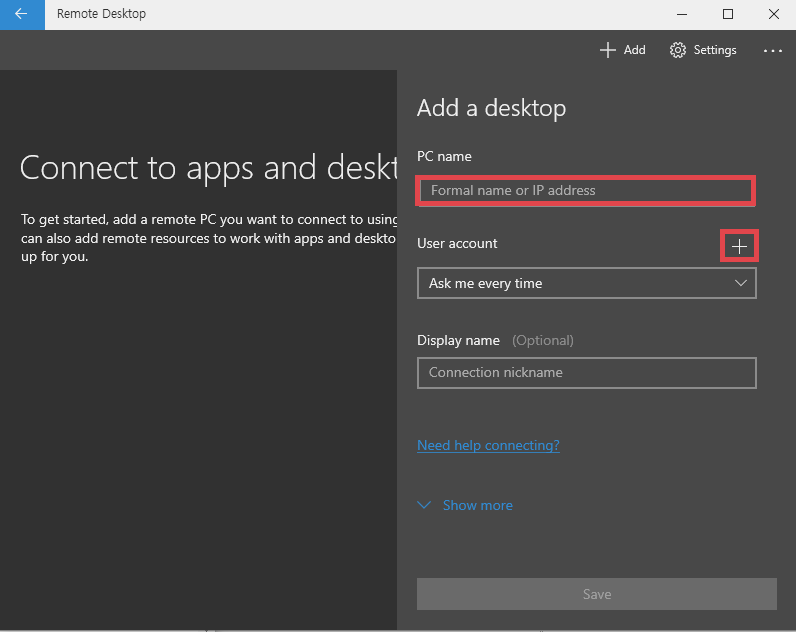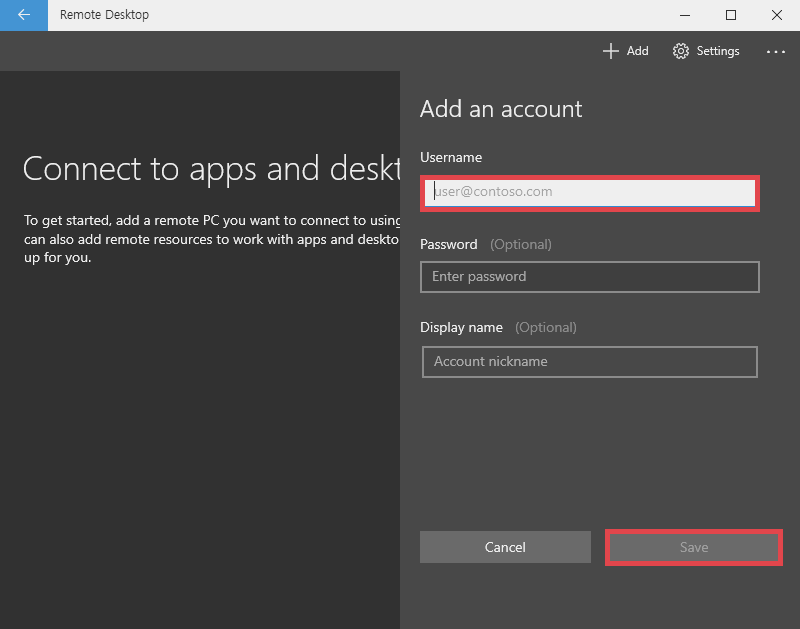이 글을 보시면 카카오 인코더 pc다운로드를 3분 만에 하실 수 있습니다.
원래 업무를 볼 때도 많이 사용되는 것이 확장자 변환 프로그램입니다. 그런데 요즘 유튜브나 네이버 tv와 같이 동영상 콘텐츠를 생산하는 분들이 늘어나면서 동영상 및 오디오 파일을 변환해주는 프로그램들을 많이 찾고들 계십니다. 그중에서 가장 대표적인 프로그램이 카카오인코더인데요. 무료인 데다가 많은 포맷을 지원해서 많이들 찾습니다.

그런데 헷갈리시는 부분이 있을 수도 있습니다. 바로 다음팟 인코더와의 혼동인데요. 최근 다음의 다양한 프로그램들이 카카오로 바뀌면서 이 둘도 이름만 바뀐 것이 아니냐 하는 분들이 계십니다. 여러분, 이 둘은 전혀 다른 프로그램이기 때문에 헷갈리지 마시고, 본인이 필요한 것을 다운로드하시길 바랍니다.
ㅋㅏ카오 인코더 -> CaCao Kakao
개요
카카오 인코더 pc버전 무료다운받기
- 라이선스 - 프리웨어
- 경로 - cacao 홈페이지
- 용량 - 약 19 MB
- 주요 기능 - H.265/HEVC 변환, 영상/음성 싱크/동영상 복구/자막 지원, SWF -> AVI/MP4/MP3, 영상에서 MP3/WAV/FLAC/OGG 추출, 아이폰/아이팟/아이패드/PDA/PSP/PS3/내비게이션 지원, 동영상 외에 음악파일도 변환 가능, 유튜브, 다음, 싸이월드 등의 UCC 동영상 변환
그 외 자세한 기능은 홈페이지 설명에 나와있습니다.
카카오 인코더 pc다운로드
들어가셔서 간단한 설명을 읽어보신 후에 설치하실 분은 아래에 있는 '서버에서 바로 받기'를 누르시면 됩니다. 아마 텍스트로만 되어 있어서 불안하거나 믿음이 안 가는 분들이 있을 수 있습니다. 뭐 이런저런 얘기가 있기는 한데 이 동영상 변환 프로그램을 다운하시려면 어쩔 수 없죠. 아직 큰 문제는 없다고 하니 큰 걱정 없이 사용하셔도 되긴 합니다.

서버에서 바로 받기를 누르시면 바로 파일이 설치가 될 겁니다. 완료되면 파일을 누르세요. 그럼 곧바로 인스톨러가 뜰 겁니다. 처음에 사용권 계약 동의가 뜰 텐데 쭉 읽어보시면 좋을 것 같아요. 가장 위에는 동영상 및 오디오 파일을 상호 변환시켜주는 유틸리티라고 써져있네요. 다 읽어보셨고, 계속 진행하실 거면 동의함을 누르세요.


그 후 설치 경로를 선택하세요. 어디든 상관없는 분은 그냥 바로 설치를 누르셔도 됩니다. 그런데 문제는 아마 삭제를 하셔야 할 거 같다고 생각이 들 때 어디다 뒀는지 기억이 안 나실 거라는 겁니다. 이게 프로그램을 삭제를 해도 해당 폴더에는 일부가 남아있을 수 있어서 재부팅하고 폴더까지 삭제해야 한다고 하네요. 그러려면 꼭 기억하셔야겠죠?
아마 그렇게 큰 용량이 아니라 1분 내로 끝날 겁니다. 그래도 컴퓨터 사양에 따라 조금은 차이가 있을 수 있습니다. 끝나면 프로그램이 실행될 거고, 업데이트 안내 창이 뜰 겁니다. 근데 업데이트 누르지 마세요. 따로 묻지 마시고 누르지 마세요. 이상한 거 깔릴 겁니다.
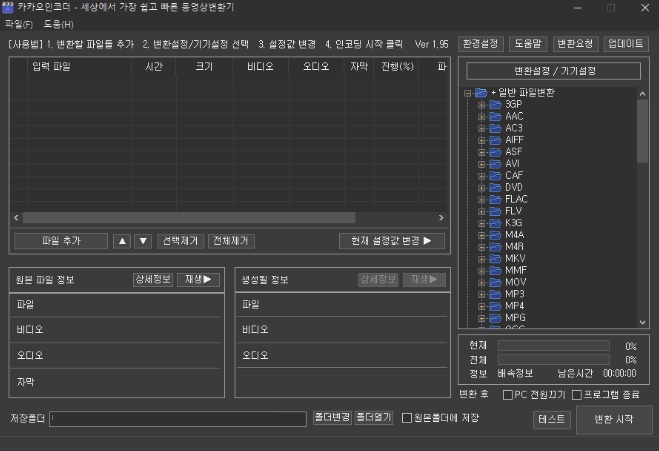
실행되면 위와 같은 모습일 겁니다. 깔끔해 보이지만, 저는 사실 사용해본 적이 없어서 사용 방법은 잘 모르겠네요. 아까도 말했듯 여러 기능에 관한 설명은 홈페이지에 있으니 참고하시면 됩니다. 그리고 꼭 이 페이지 내에 있는 공지 2개를 읽어보세요.


제가 그다지 좋다고 권유하지 않는 점이 바로 이 부분이라고 할 수 있기 때문인데요. 판단은 여러분이 하시겠지만, 저는 이것 때문에 사용하지 않는다고 할 수 있습니다. 그래도 필요한 분들이 분명 있기 때문에 이렇게 카카오 인코더 pc다운로드를 빠르게 할 수 있도록 설명했습니다. 도움이 되셨길 바랍니다. 아! 참고로 문의는 이 홈페이지 내에 이메일이 있으니 복사 붙여 넣기 하셔서 물어보시면 될 것 같습니다.