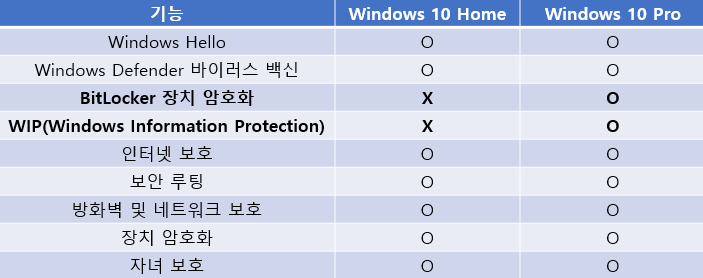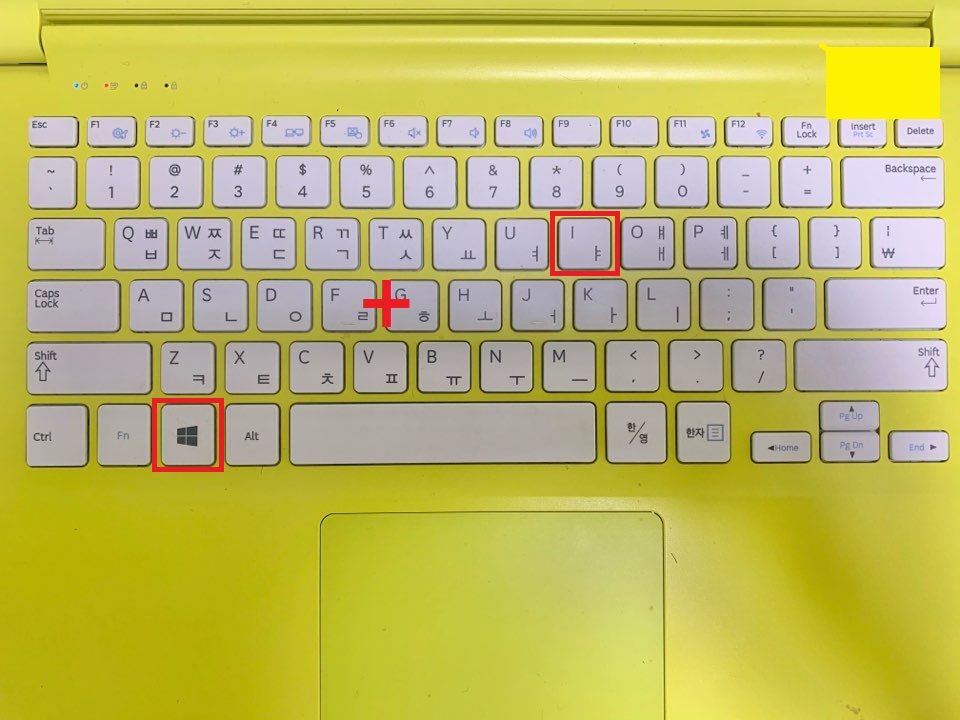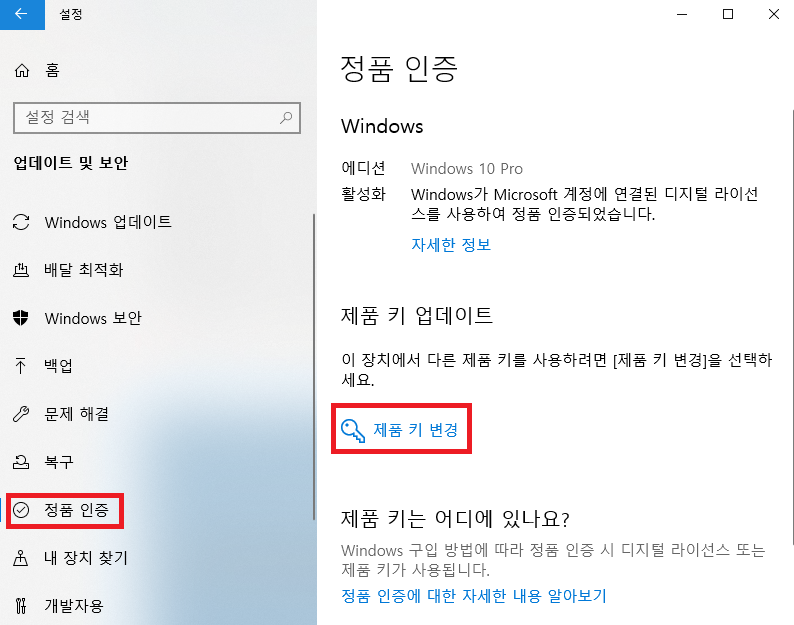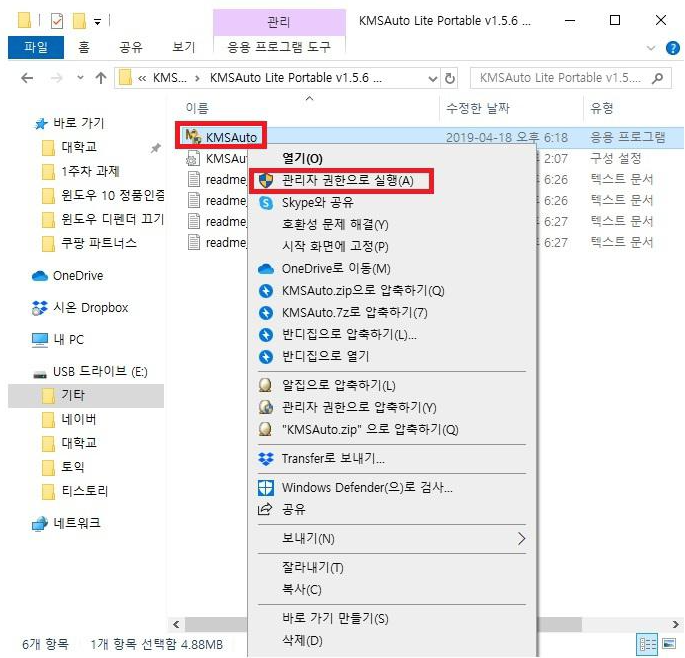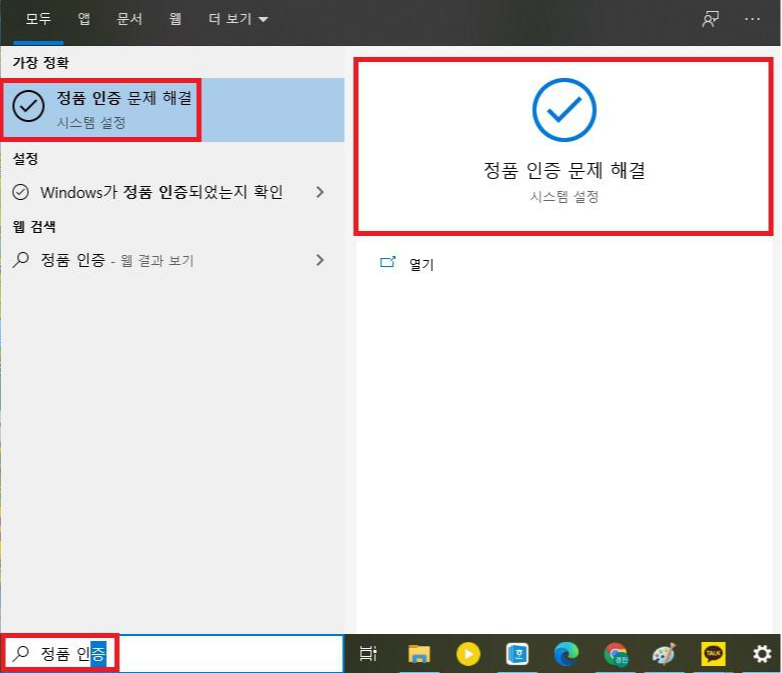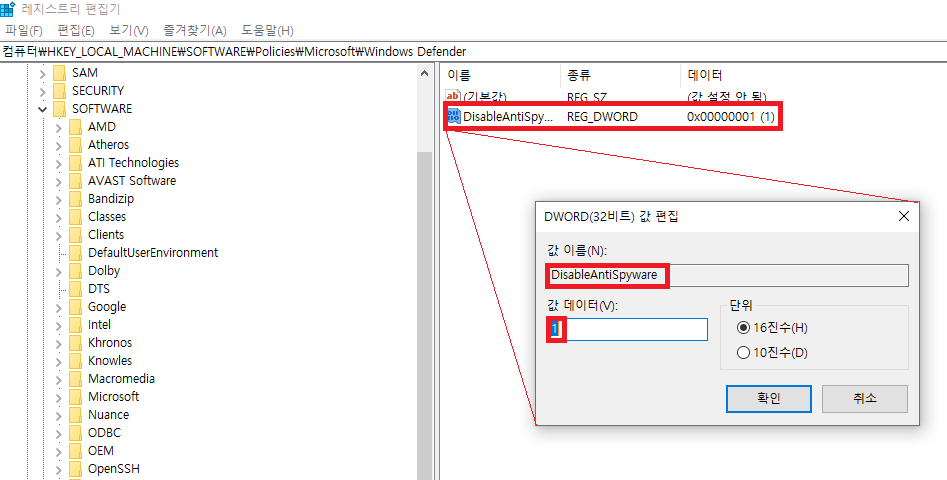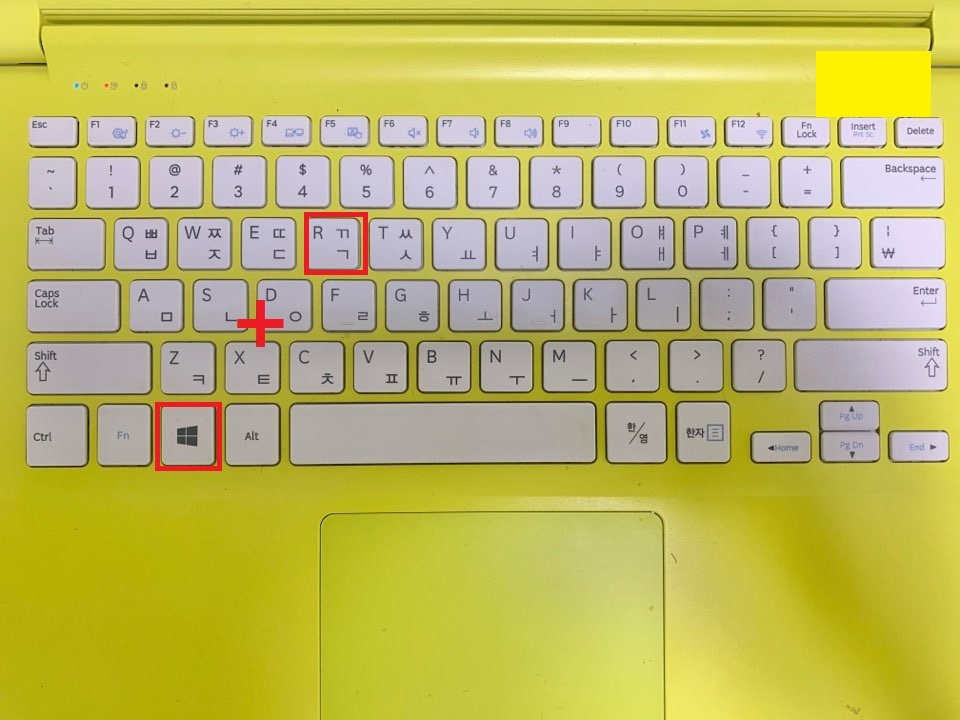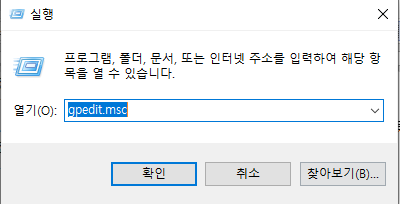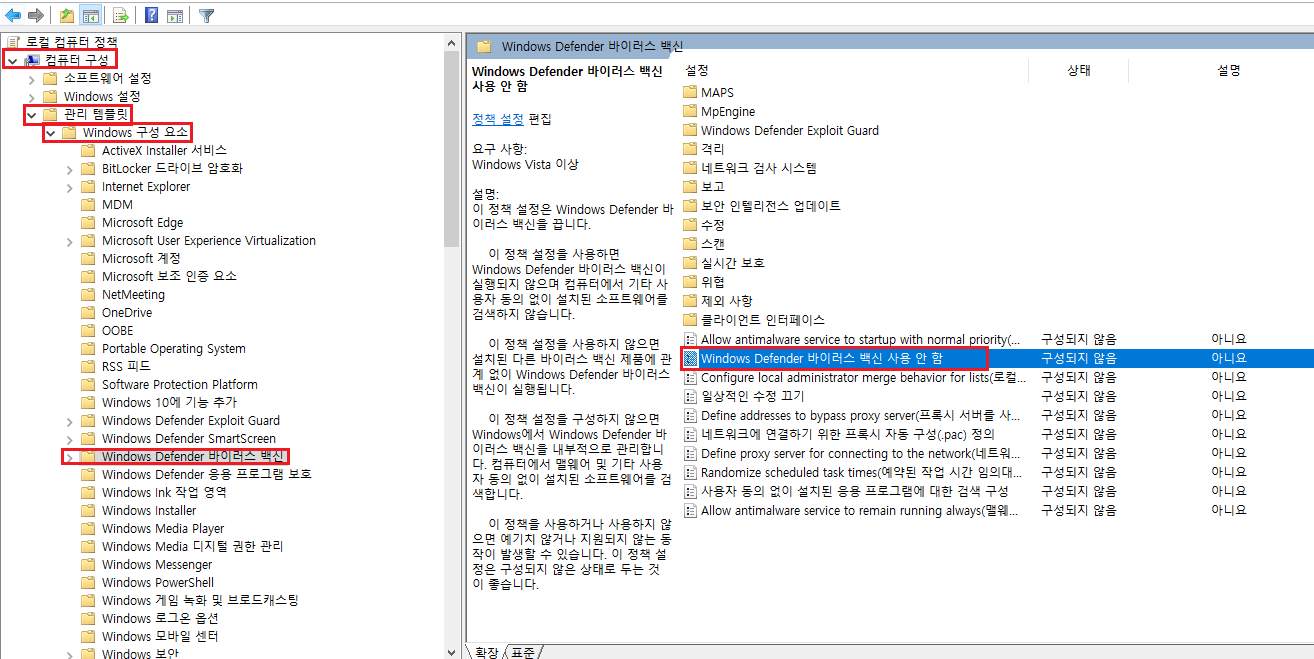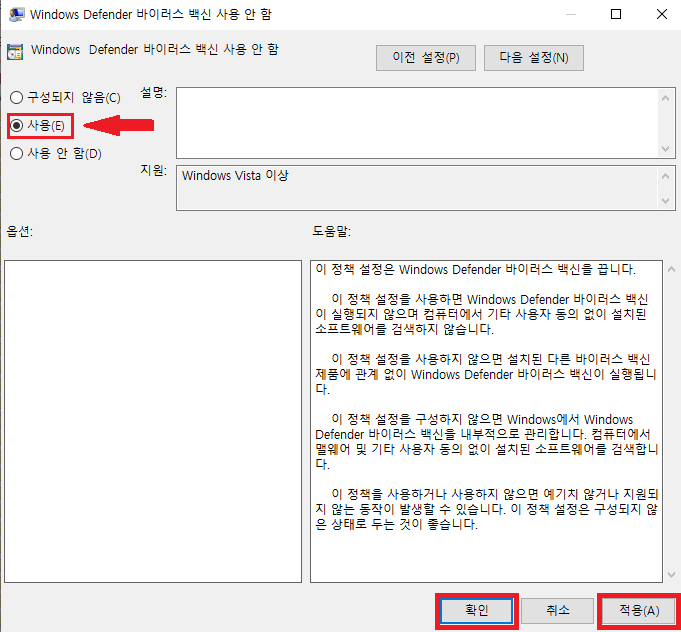ip 주소는 Internet protocol address의 약자로 컴퓨터 네트워크에서 장치들이 서로를 인식하고 통신하기 위해 사용하는 특수한 번호입니다. 가끔은 인터넷 규약 주소라고도 하는 이 특수한 번호는 네트워크에 연결된 장치가 무엇이든 모든 기계가 가지고 있어야 합니다. 보통 IP라고 줄여서 부르기도 하지만 IP는 인터넷 규약 자체를 가리키기 때문에 구별하는 것이 맞다고 합니다.
Ip 주소를 알면 네트워크 공유, 인터넷 망 확인 등 가끔 필요할 때 유용합니다. 이것을 확인하는 방법은 아주 간단합니다. 일반적으로 공인 아이피는 활용하는 경우가 적기 때문에 우리는 내부 아이피를 활용해야 하니 아래에서는 내부 아이피 확인 방법 3가지를 알아봅시다. 아래에 다 나와 있어요. 참고로 아래 방법은 윈도우 10 기준으로 설명합니다.
내 IP 주소 확인하기
cmd 창에서 명령어 입력하기
첫 번째는 cmd 창에서 ipconfig라는 명령어 입력하는 것입니다. 저는 사실 명령 프롬프트를 자주 사용하는 편이 아니라 불편하지만, 많은 사람이 쓰는 것으로 보입니다. 이 아래 다른 간편한 방법도 있지만, 이 방법이 편한 분은 아래를 따라 하세요.

1. 키보드에서 [Windows Key] + [R]을 동시에 눌러 실행 창을 열고, cmd를 입력해 명령 프롬프트 창을 실행한다.

2. 명령 프롬프트에 ipconfig를 입력하고 엔터를 친다.

3. 쭉 나오는 내용 중 IPv4를 확인하면 완료.
아까도 말했지만, 명령 프롬프트를 애용하지 않는 저는 위 방법이 불편하기 때문에 잘 사용하지 않습니다. 저와 같은 분들은 아래 방법을 참고하세요.
네트워크에서 확인하기
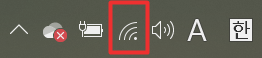
1. 작업 표시줄 하단에 보면 와이파이 아이콘을 클릭한다.

2. 연결된 Wi-Fi 네트워크에서 속성을 클릭한다.
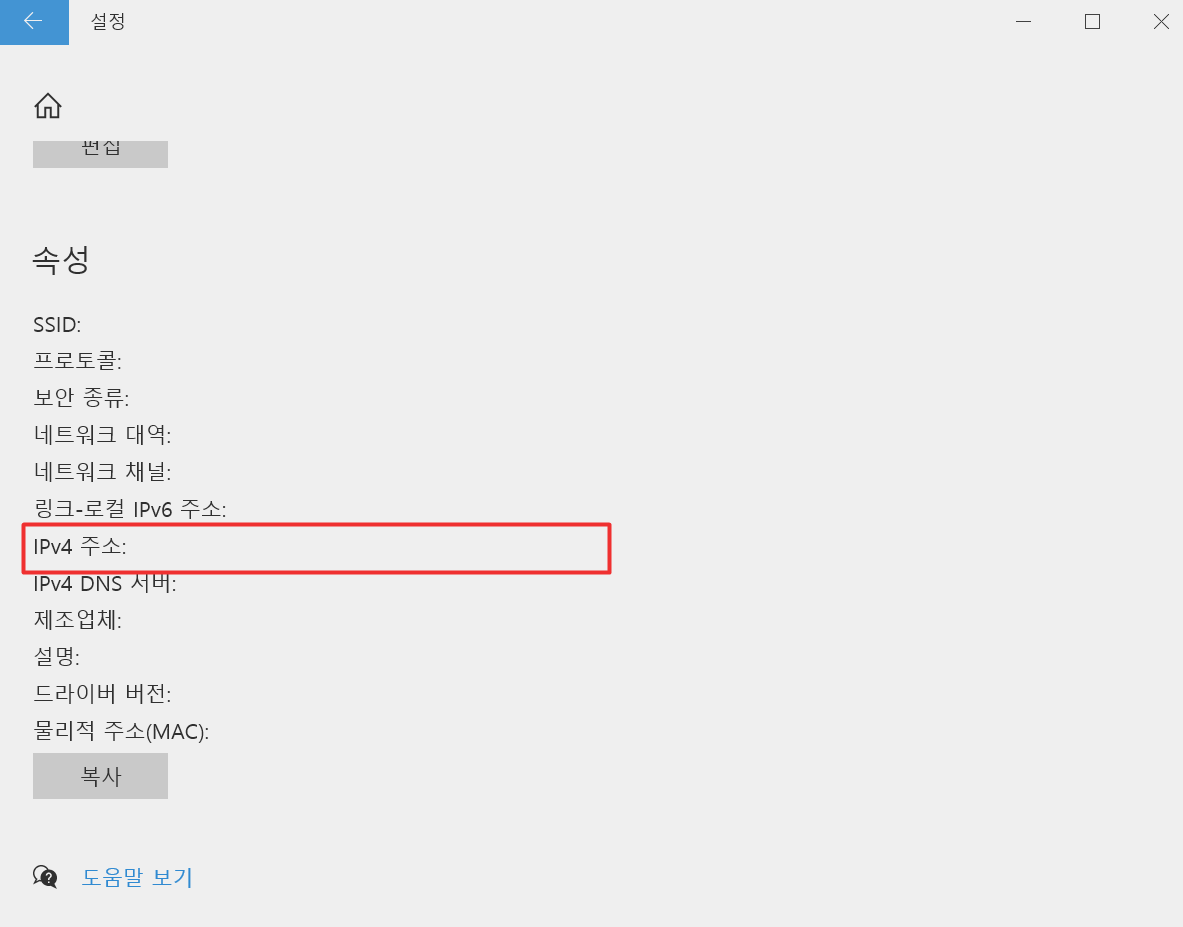
3. 열린 속성 창에서 스크롤을 내려서 IPv4 주소를 확인하면 완료.
개인적으로 저는 위 방법을 추천합니다. 첫 번째 방법보다 간편하기 때문입니다. 하지만 더 좋은 방법이 있습니다. 바로 네이버를 통한 ip 주소 확인하는 방법입니다.
네이버에서 확인하기

1. 먼저 네이버를 접속해 검색 창에 ‘ip 주소 확인’을 입력한 후 검색한다.
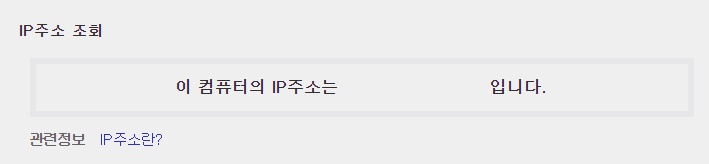
2. 검색 결과 상단에서 확인하면 완료.
가장 간단한 방법은 네이버를 활용한 방법입니다. 가장 추천하는 방법이기도 합니다. 최근에는 여러 사이트에서 확인할 수 있지만, 누구한테 설명할 때 있어 보이려면 위와 같은 방법을 추천해 보세요.
+추가로 필요할 수 있는 분들을 위해 ip 주소 위치 추적하는 방법을 간단하게 설명하겠습니다.
IP 주소 위치 확인하기
1. http://ipconfig.kr/ 왼쪽 사이트에 접속한다.

2. 추적할 ip를 입력하고 Lookup 버튼을 누르면 바로 아래에서 확인 가능하다.