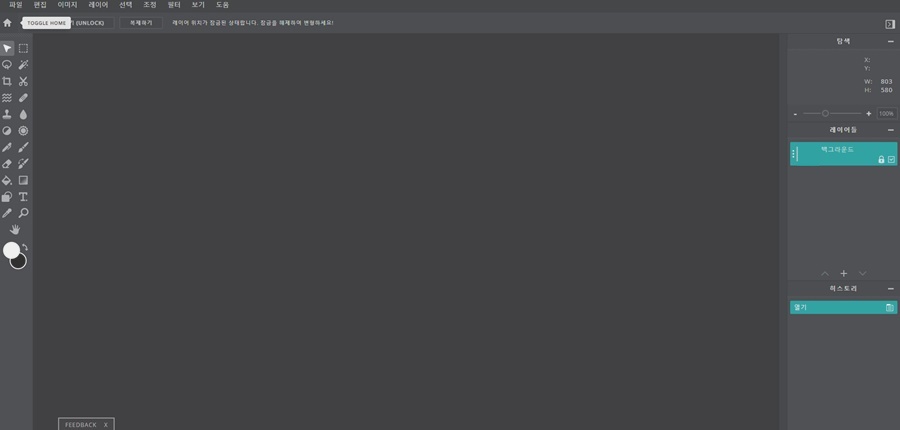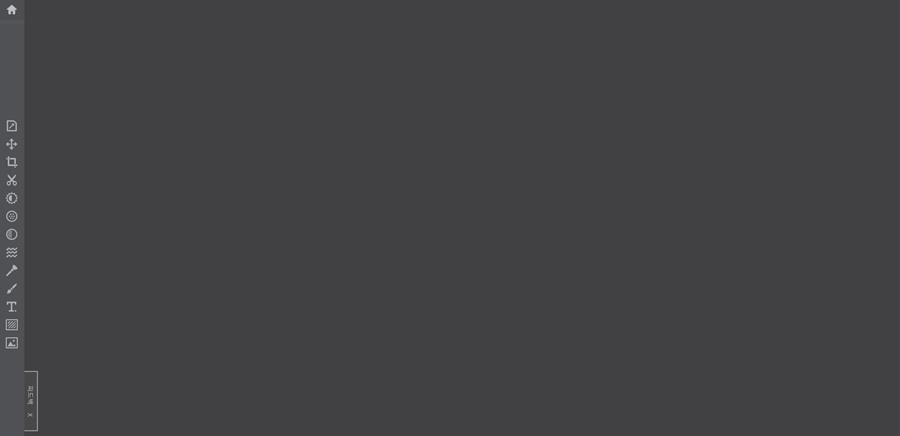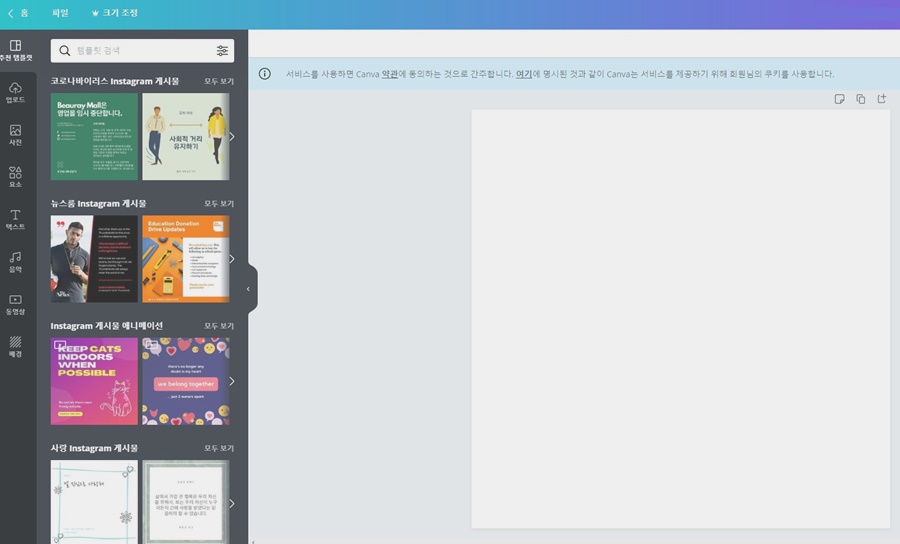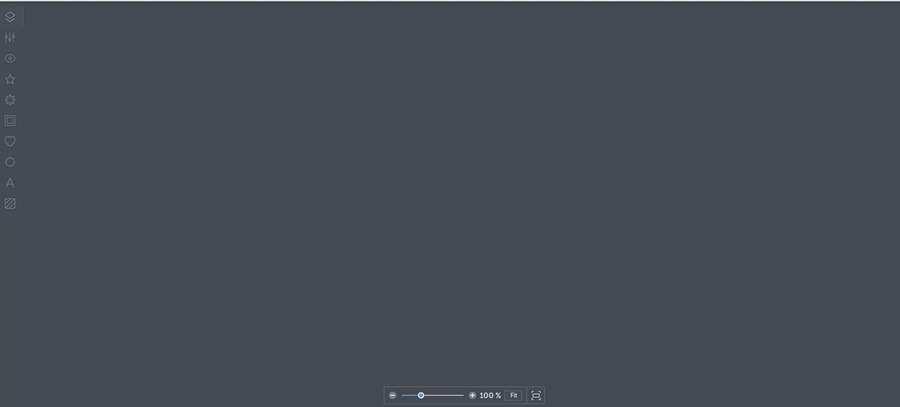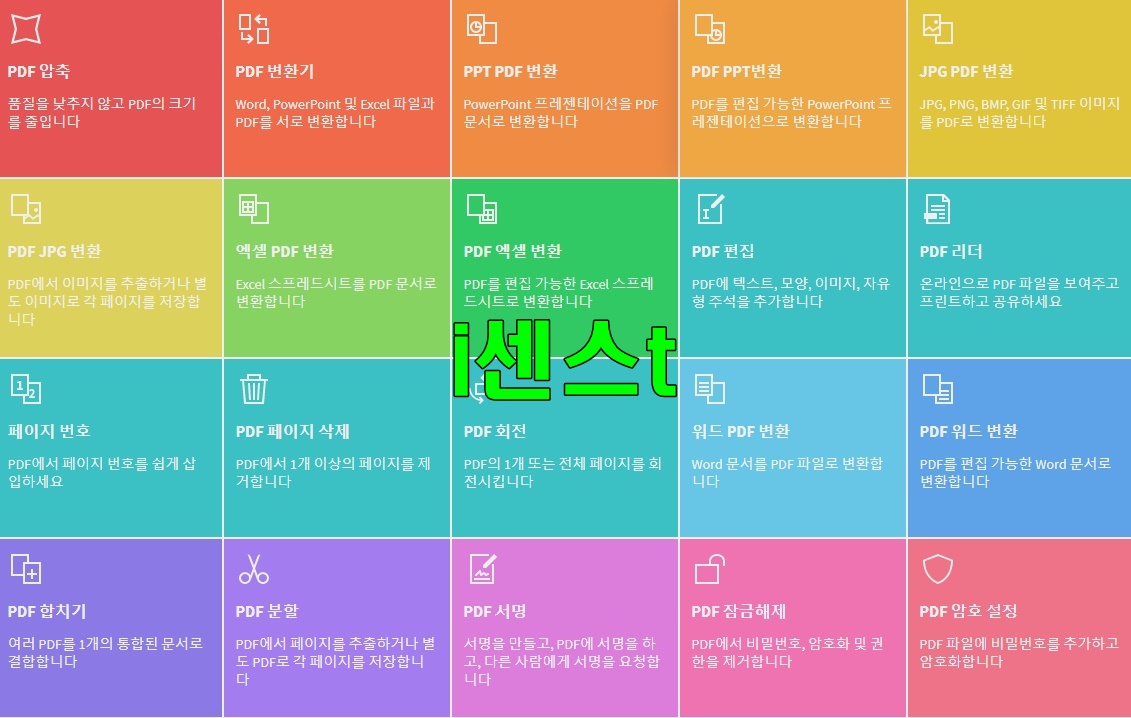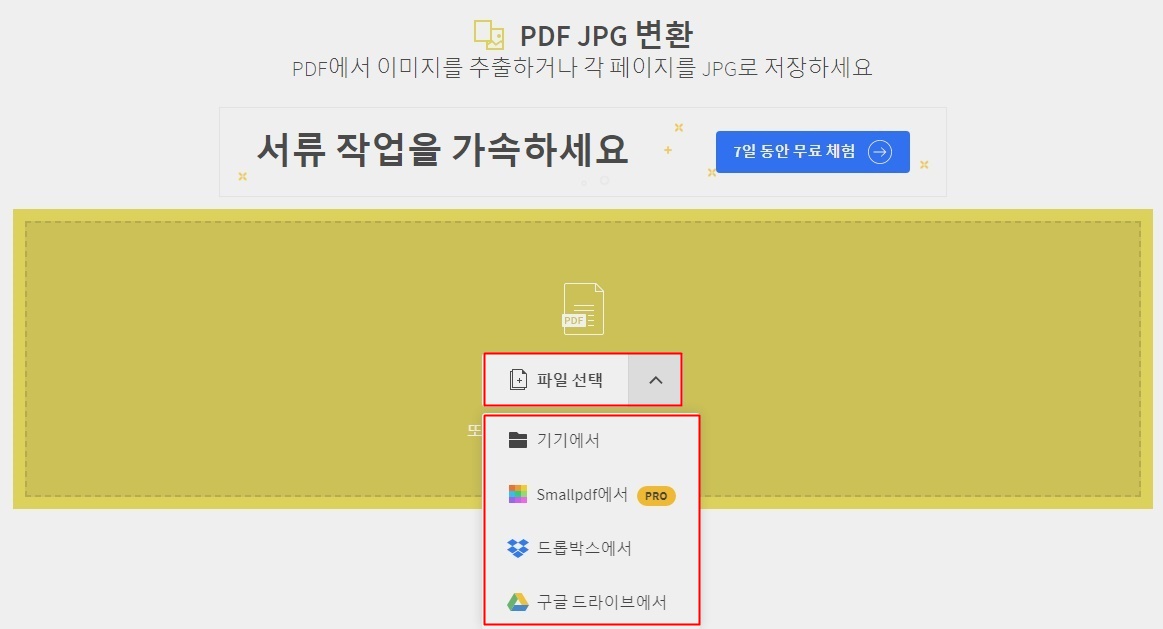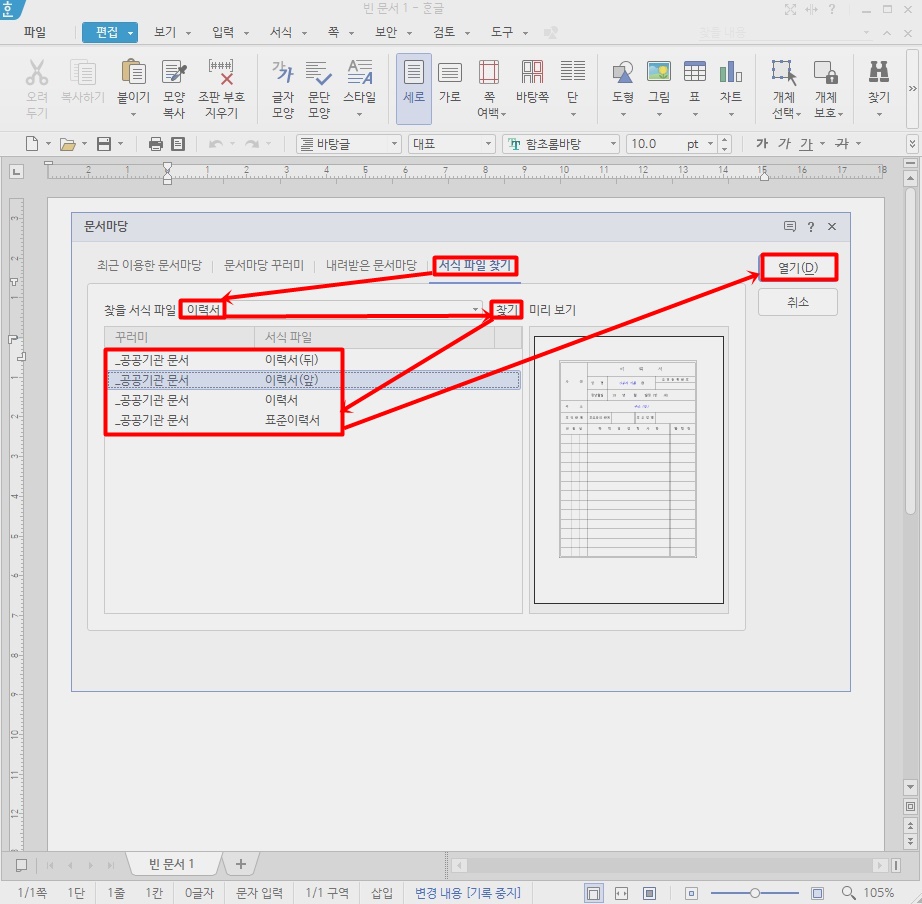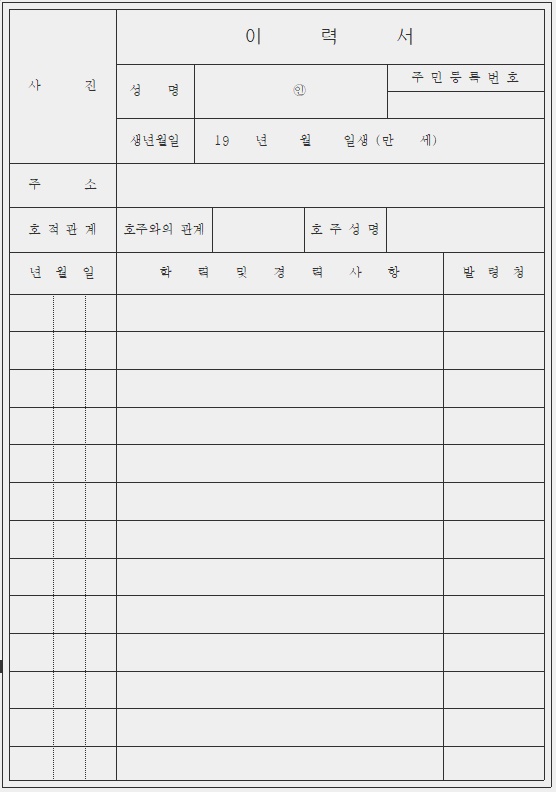컴퓨터를 사용하시다가 있어야 될 아이콘이 사라져서 의아해하신 분들이 꽤 있을 겁니다. 보통 그런 분들은 바탕화면 아이콘이사라졌어요 라고 검색을 많이 하시더라고요. 아예 건들지도 않았는데 갑자기 사라지니 당황할 만도 하죠. 괜찮습니다. 여기서는 이 문제의 해결 방법 총 3가지를 설명할 테니 상황에 따라, 기호에 따라 원하는 방법을 사용하세요.
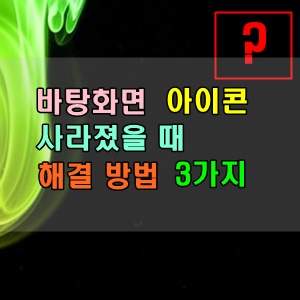
바탕화면 아이콘이사라졌어요 해결 방법 1
처음은 보통 모든 바탕화면 아이콘들이 사라진 경우에 사용할 수 있는 방법입니다. 이는 아이콘 표시를 꺼놓은 경우가 많이 있습니다. 어떻게 설정할까요?
쉽습니다. 바탕화면에서 마우스 우클릭을 하시고, 보기를 눌러 바탕 화면 아이콘 표시를 눌러 체크 표시를 하면 됩니다. 보통은 이게 풀리지 않는데 간혹 실수로 해제를 하는 분들이 계십니다. 그런 분들을 위해 확인 차 가장 첫 번째 방법으로 선정했으니 참고하시고, 확인해보세요. 제 친구도 아이컨이 사라져서 제가 이 방법을 알려줬더니 바로 해결했어요. 이렇듯 상황에 따라 10초 만에 보이게 하실 수도 있습니다.

윈도우 10 포함 바탕화면 아이콘 사라짐 해결 방법 2
두 번째 방법은 특정 문서나 게임, 휴지통 등의 일부 아이콘만 사라진 경우에 놓인 분들이 사용하시면 좋을 방법입니다. 이런 경우에는 조금 다른 해결법을 사용하셔야 합니다.
하지만 처음은 같습니다. 윈도우 10을 제외한 나머지 버전의 Windows는 바탕화면에서 마우스 우클릭을 한 뒤, 맨 아래 개인 설정을 클릭해 들어가 주세요. 그러면 제어판 홈에 들어가게 될 텐데요. 여기서 바탕 화면 아이콘 변경을 누른 후에 새로 뜨는 설정 창에서 표시할 아이콘들에 체크를 하시고, 적용 -> 확인을 누르면 됩니다.
만약 없애고 싶으면 풀어주시면 되겠죠?

하지만 윈도우 10 버전은 조금 다릅니다. 개인 설정을 들어가는 것까지는 똑같습니다. 그러면 아마 제어판 홈이 아니라 설정 홈으로 들어가지실 겁니다. 여기서 테마를 눌러주시고, 오른쪽에서 스크롤을 내려보면 바탕 화면 아이콘 설정이라는 것이 있습니다. 이 설정을 누르신 후에는 위 방법과 같으니 설명은 따로 하지 않을게요. 아마 어렵지 않게 하실 수 있을 겁니다.

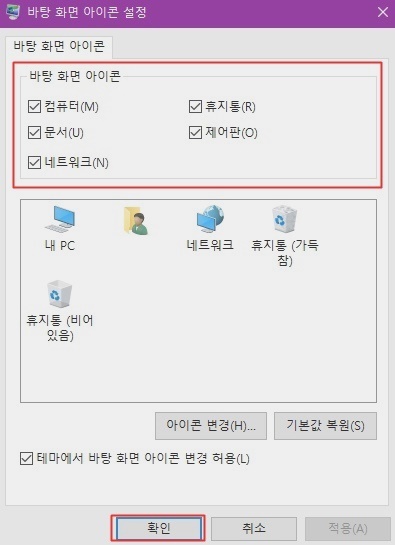
바탕화면 아이콘 사라짐 해결 방법 3
마지막으로는 프로세스 끝내기를 활용하는 방법입니다. 간혹 탐색기 프로그램에 문제가 생기면 사라질 때가 있습니다. 이럴 때는 쉽게 끄고, 다시 키면 해결할 수 있습니다. 이 작업은 작업 관리자에서 하실 수 있습니다. 가장 먼저 작업 관리자를 실행시키세요. 그리고 explorer.exe를 찾아서 프로세스 끝내기를 누르시면 됩니다.
그 후 [Windows Key] + [R]을 동시에 눌러 실행 창을 여시고, explorer라고 입력해서 확인을 누르시면 다시 실행됩니다. 그럼 아마 아이콘이 원래대로 돌아올 겁니다.

제가 제공하는 방법은 여기까지입니다. 위 3가지 방법 외에도 몇 가지가 더 있지만, 아마 이 것들만으로도 충분히 해결하실 수 있을 겁니다. 이 글을 보고 잘 기억해두셨다가 혹시 같은 상황에 놓이시면 더 이상 바탕화면 아이콘이사라졌어요 라고 검색하지 마시고, 30초 안에 해결하시길 바랄게요.
저도 물론 처음에는 어떻게 할 줄을 몰라 헤매던 기억이 있습니다. 그 때는 인터넷 서칭 능력도 부족해서 아무리 찾아봐도 잘 못 찾겠더라고요. 혹시나 저와 같은 분들이 있으실까 봐 제가 이해하기 쉽게 적어놓았습니다. 이 정도면 충분히 잘 해결하실 수 있을 겁니다.