요즘 hd 프린터 드라이버 다운로드를 하기 위해 찾는 분들이 꽤 있으십니다. 물론 프린트를 사용하지 않을 수는 없지만, 과거보다는 전자화가 되어 있어서 사용이 조금 줄어들긴 했습니다. 그래도 프린트는 항상 사용되죠. 하지만 프린터가 너무 구식이면 인식이 잘 되지 않아서 인쇄가 되지 않는 경우가 생깁니다.
저희 집도 지금 꽤 오래된 모델을 사용하고 있는데 얼마 전 인식이 잘 되지 않기 시작했습니다. 이를 해결하기 위해 드라이버를 다시 설치해서 사용하고 있는데요. 물론 윈도우 10에서 자동으로 드라이버를 잡아주긴 하지만, 너무 오래된 구식은 윈도우도 못 잡거든요.
그래서 많은 분들이 hp 프린트 드라이버를 설치하는 겁니다. 그래서 아마 이와 같은 문제를 겪고 있으신 분들에게 도움이 되실 겁니다.

hp 프린터 드라이버 다운로드 방법
당연히 이 작업을 하시려면 본인이 가지고 있는 프린트기의 제품명과 사이트가 필요합니다. 우선 본인 제품명 확인을 하시고, 사이트에 접속부터 해주세요. 제품명은 기기마다 확인하는 방법이 다릅니다.
사이트에서 아래로 조금 내려보면 제품을 식별해 사용설명서 및 제품정보를 확인하라고 하는 큰 안내가 보이실 겁니다. 그 아래 일련번호 또는 제품명을 입력하십시오라고 되어 있는 곳 아래에 제품명을 입력하시면 됩니다.
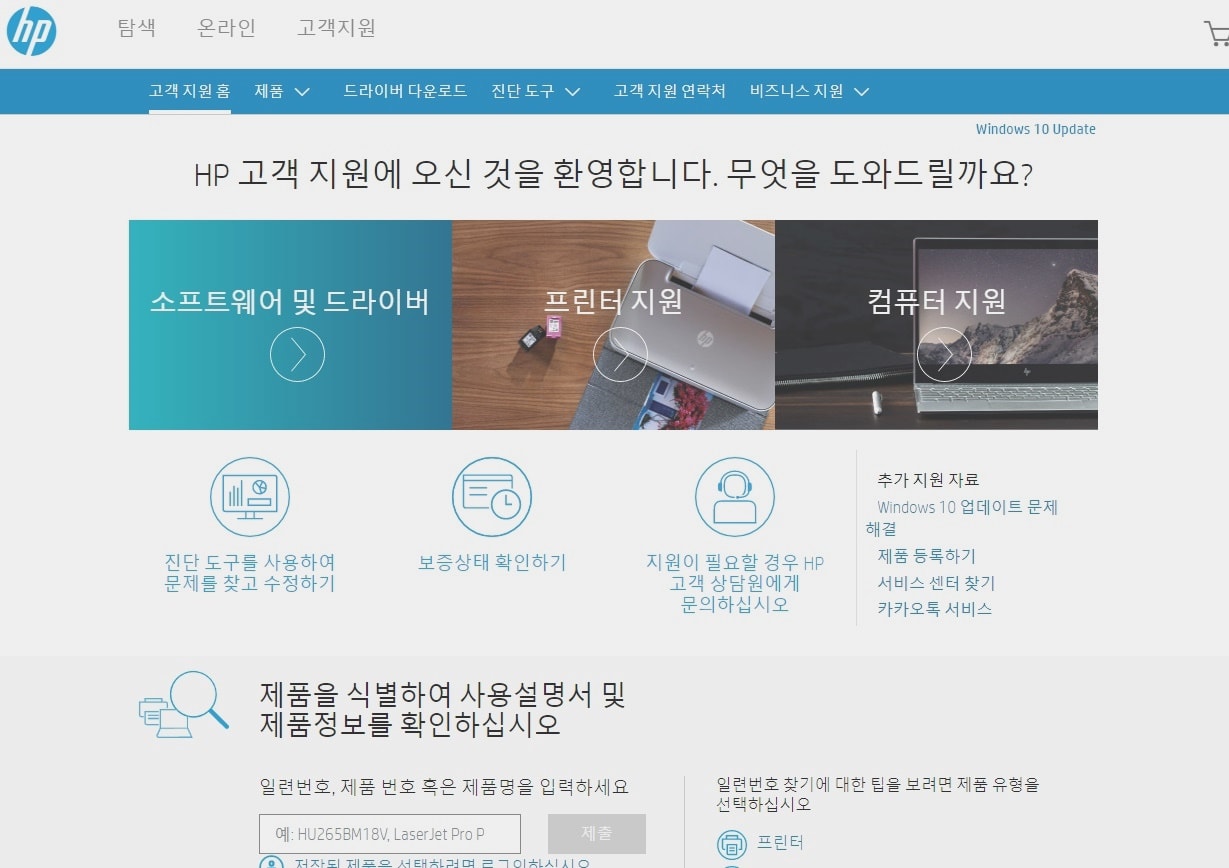

제가 제 프린터기 번호를 일부 눌렀더니 아래 자세하게 자동 입력되더라고요. 맞다면 그냥 그거 클릭하시면 됩니다.
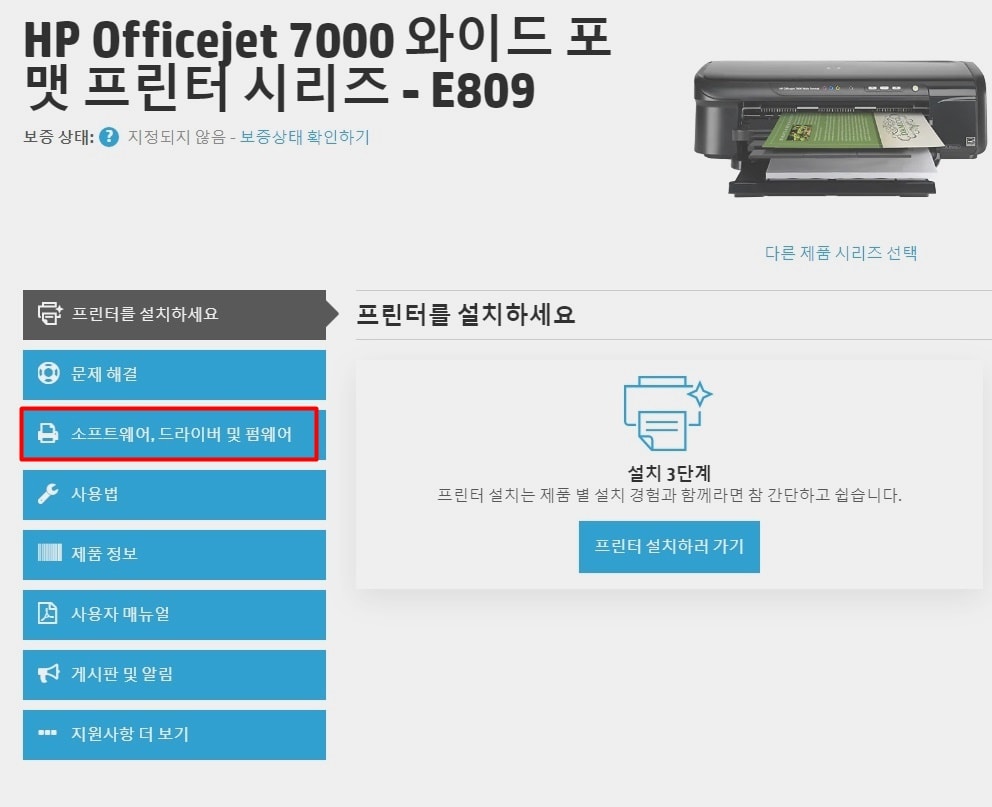
그럼 새로운 창이 뜹니다. 조금만 아래로 내려보면 프린터를 설치하세요라는 문구와 함께 좌측에 메뉴가 몇 가지 나열되어 있습니다. 저희는 여기서 소프트웨어, 드라이버 및 펌웨어를 눌러줍니다.

또 새로운 화면으로 넘어갑니다. 여기서 그대로 진행하시면 되는데 기본, 팩스 드라이버, 유틸리티 진단 도구 등이 있지만 가장 위에 있는 중요 혹은 추천이라고 강조되어 있는 드라이버-제품 설치 소프트웨어를 클릭해 다운로드를 하시면 됩니다.

아마 설치가 끝나면 다른 사이트와는 다르게 인터넷 창 바로 아래에 파일이 뜰 겁니다. 굉장히 편하죠. 저는 요새 이렇게 설치하는 즉시 열어볼 수 있어서 너무 좋은 것 같습니다.
다 되면 이 파일을 클릭하세요. 그리고 안내대로 깔아주시면 됩니다. 저같은 경우는 처음엔 압축 풀기를 하고, 소프트웨어를 선택한 다음 설치 동의 및 설정을 하신 후에 진행될 겁니다. 그러면 끝입니다. 아마 이 작업은 기기마다 조금 다를 수 있습니다.


사실 이 외에도 할 수 있는 방법이 한 가지 더 있습니다. 어차피 결과적으로는 비슷한데 과정이 조금 다릅니다.
메인 화면에서 상단에 있는 메뉴 중 드라이버 다운로드를 누르세요. 그리고 맨 왼쪽 아이콘을 눌러주세요. 다른 기기를 목적으로 하시는 분들은 본인이 원하는 기기를 선택하시면 됩니다.

이제 제품명을 박스 안에 입력하시면 됩니다. 그럼 아까와 동일한 창으로 넘어가게 되고, 과정 그대로 하시면 됩니다.

만약에 제품명을 정 모르시겠다면 여기서 확인하는 것도 좋습니다. 아래로 조금 내려보면 총 24개 정도의 제품군 리스트를 나열한 것을 확인할 수 있습니다. 여기 중에 있겠죠. 당연히 여기서 직접 클릭하셔도 다운은 가능하십니다.
아까 말했듯 이 외에도 노트북, 데스크탑 등 다양한 기기의 정보도 확인이 가능합니다. 필요하신 분은 북마크를 등록하시고, 자주 사용하시면 좋을 것 같습니다.

그리고 만약에 더 궁금한 접이 있으면 고객 센터에서 상담을 신청하시거나 문의를 남기시면 좋을 것 같아요. 로그인을 하시면 더욱 다양한 옵션을 포함한 도움을 받으실 수 있으니 로그인하시는 것도 좋겠네요. 그럼 hd 프린터 드라이버 다운로드 이제는 해결하셨겠죠? 못하면 바보죠~ 그만큼 잘 설명했다고 생각합니다. 모두 도움이 되셨으면 좋겠습니다.