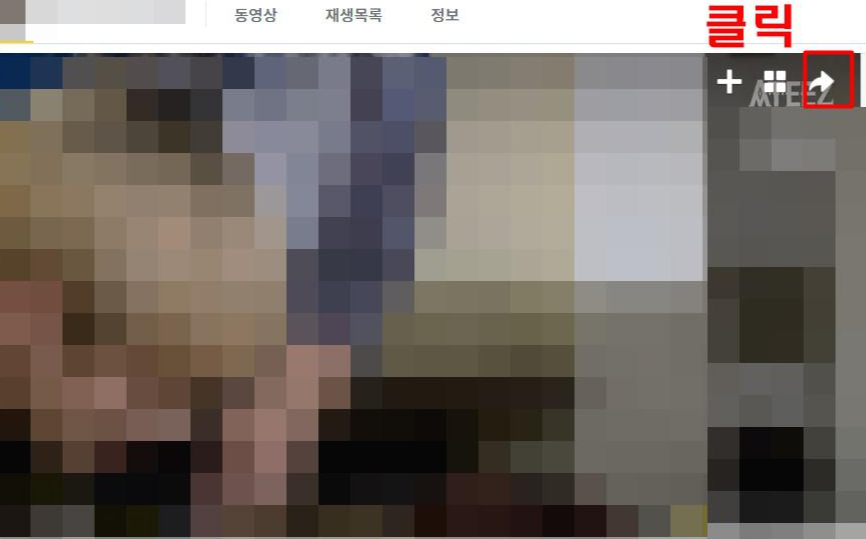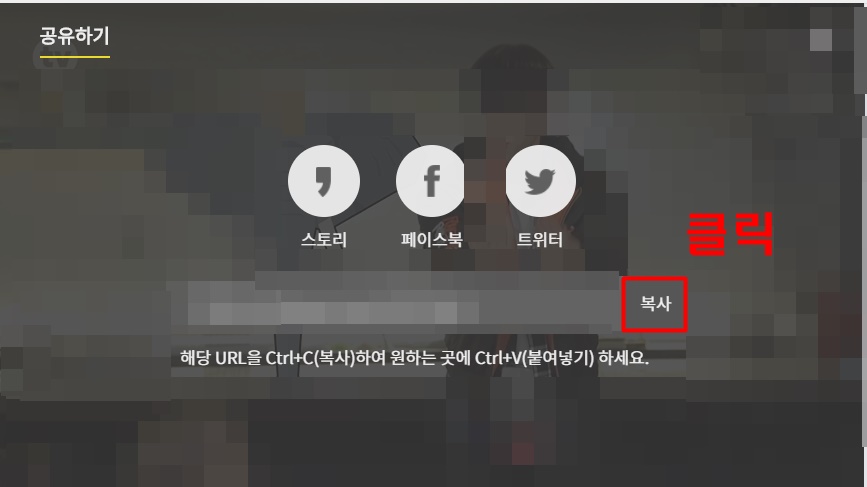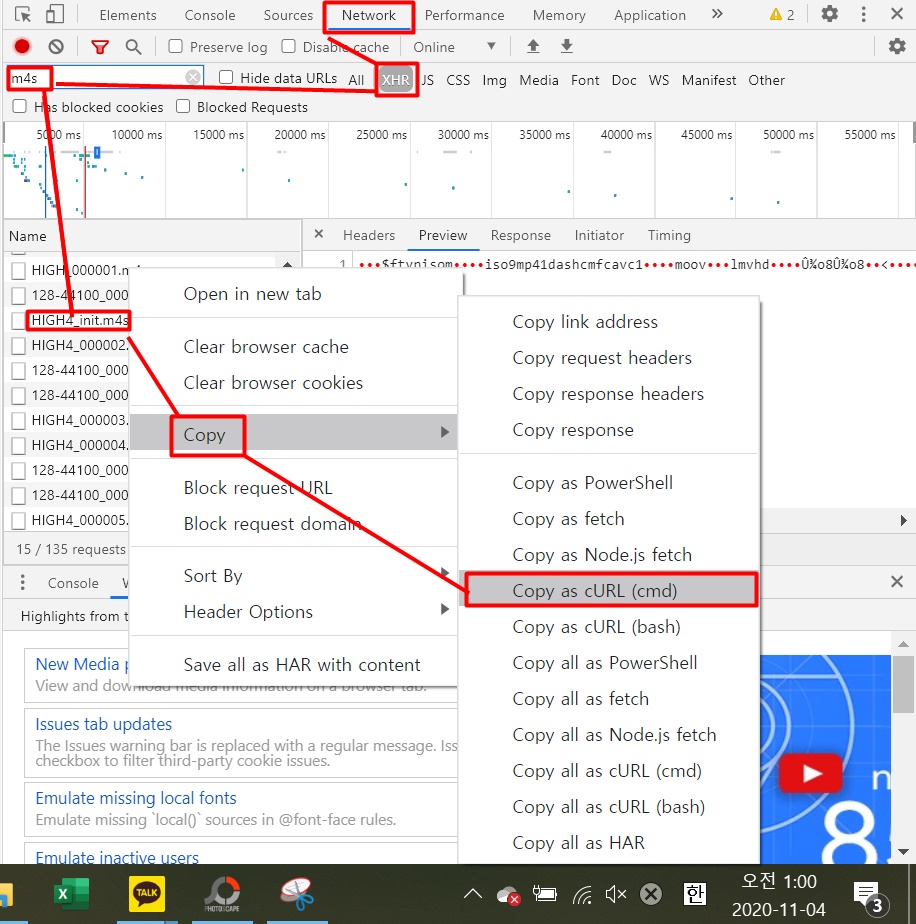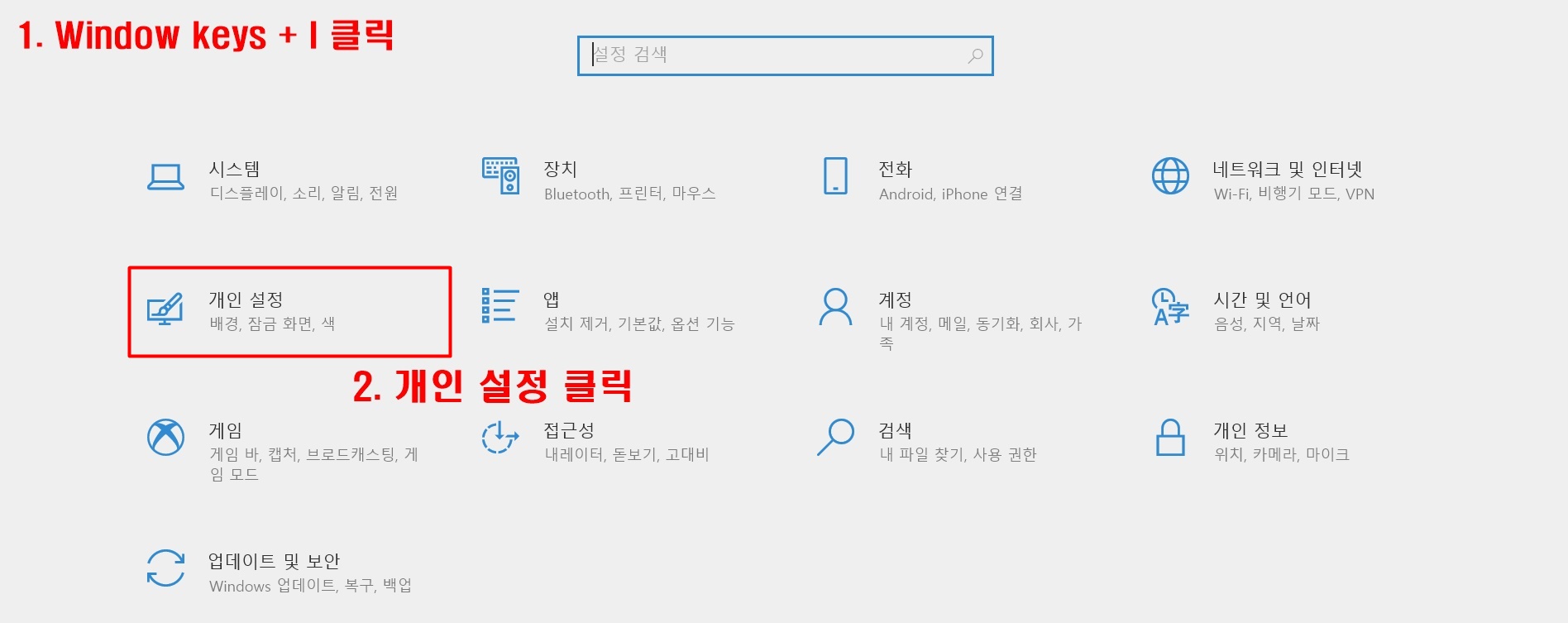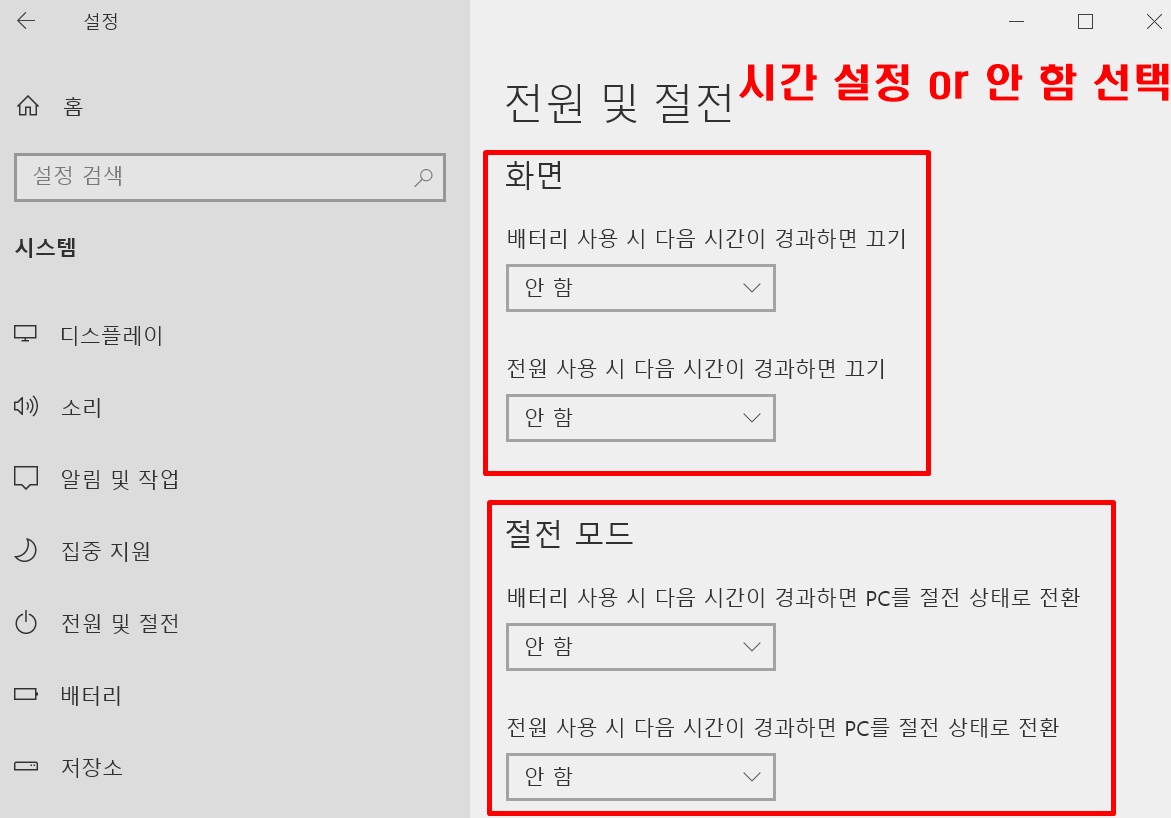iphone은 잠금 해제 비밀번호를 계속 틀리면 스마트 폰이 비활성화로 잠깁니다. 그러면 평소에 아이폰 비활성화 풀기를 할 줄 모르는 분들은 어찌할 바를 모르죠. 아마 이거 검색해서 들어온 분들은 대부분 그러실 겁니다.
이게 처음에는 5회 틀리면 1분으로 짧은 시간 동안 잠기는데 점점 틀릴수록 시간이 늘어나고 결국 긴급 전화와 걸려오는 전화받는 것 외에는 아무것도 할 수 없게 되죠. 보안을 위해 이런 시스템이 있는 것은 좋지만, 때로는 사용자들이 불편함을 호소하기도 합니다. 물론 저도 그랬습니다. 하지만 이런 상황에 닥쳐도 해결할 방법은 있다는 거! 그리고 그 방법은 아래에 있다는 거! 참고하세요.
아이폰 비활성화 풀기
우선 이 문제를 해결하기 위한 방법은 단 한 가지입니다. 아이폰 초기화죠. 말 그대로 스마트 폰이 출고됐을 때로 돌아가는 것이기 때문에 그동안 저장되어 있던 사진, 연락처 등 모든 데이터는 삭제됩니다. 그러니 혹시 모를 상황을 위해 항상 백업을 해두시는 것을 추천합니다.
또 이 방법은 컴퓨터와 본인의 iphone을 연결해서 해결하는 방법이기 때문에 준비물은 스마트 폰, 아이폰 잭, 컴퓨터가 되겠습니다. 그리고 컴퓨터에서는 아이튠즈라는 프로그램을 다운로드하고 실행시켜야 해결 가능합니다. 이건 인터넷에 치면 충분히 많이 나오는 정보이니 서칭을 통해 진행해주세요. 여기까지 준비가 됐다면 아래만 따라 하면 됩니다.
순서
1. 아이폰을 DFU 모드로 설정하세요. (아래 설명과 사진 참고)
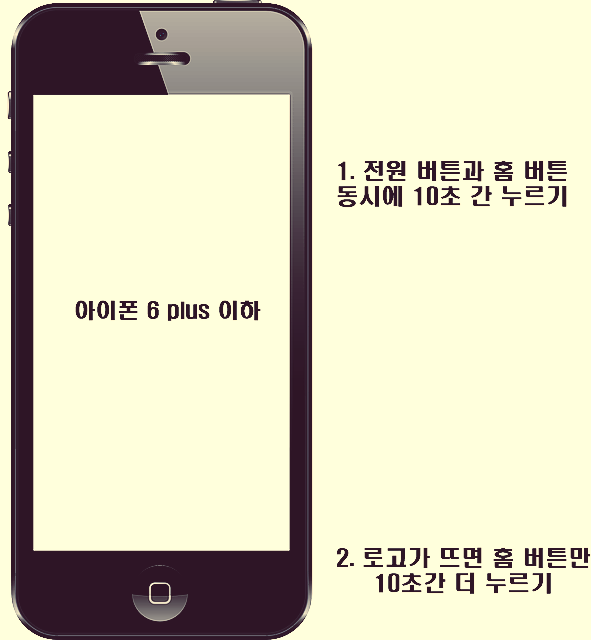
6 plus 이하 모델 : 전원 버튼과 홈 버튼을 동시에 10초간 누르기 -> 애플 검은색 로고가 나오면 홈 버튼만 10초간 더 누르기

7/7 plus : 전원 버튼과 볼륨하 버튼을 동시에 10초간 누르기 -> 볼륨하 버튼만 5초간 더 누르기

이상 : 볼륨상 버튼 눌렀다 떼기 -> 불륨하 버튼 눌렀다 떼기 -> DFU 모드로 진입했다는 모양이 뜰 때까지 전원 버튼 꾹 누르기 (절대 떼시면 안 됩니다.)
2. DFU 모드 진입이 완료됐다면 아이폰을 잭으로 컴퓨터에 연결 후 아이튠즈를 실행하세요.('iphone에 문제가 발생했으며 업데이트 또는 복원이 필요합니다.'라는 알림이 뜨면 정상적으로 연결된 것입니다.)

3. 업데이트가 아니라 복원을 눌러주세요.

4. 복원 및 업데이트를 누르면 끝입니다.
그러면 얼마 뒤에 아이폰 비활성화 풀기가 끝납니다. 그럼 이제 재부팅되고 새로운 비밀번호를 입력할 수 있습니다. 푸는 방법이 이렇게 복잡하고 번거로우니 다시는 까먹지 않도록 기억하셔야겠죠? 그리고 아까도 말했듯 백업하지 않으셨다면 기존 데이터는 모두 날아가니 꼭 주기적으로 백업을 하시는 것을 추천합니다.