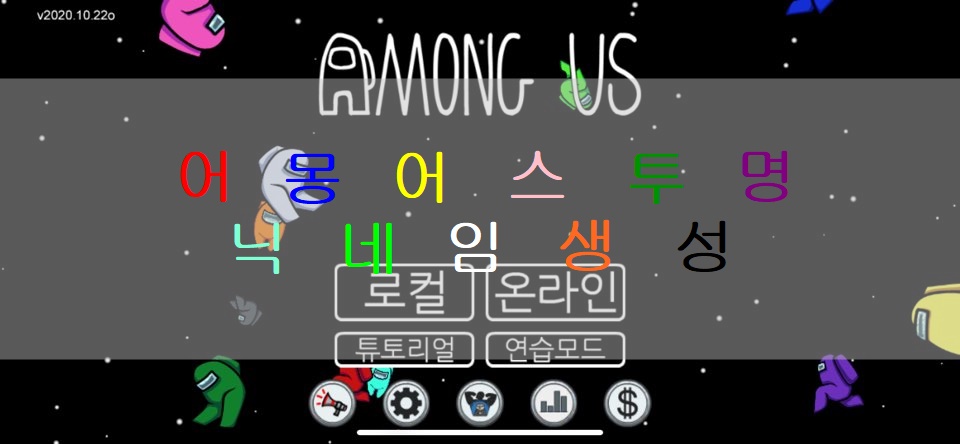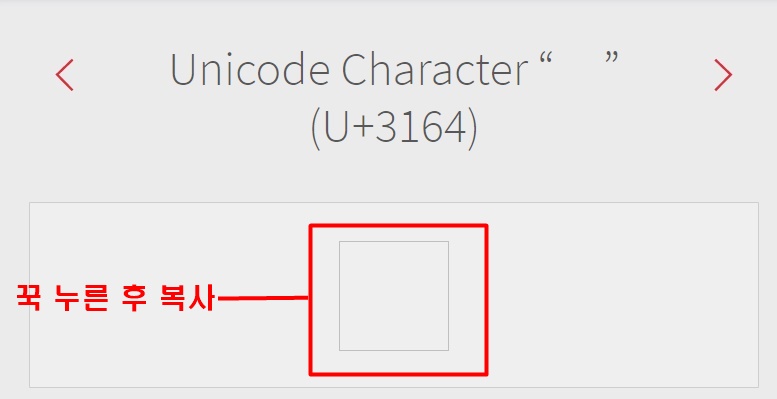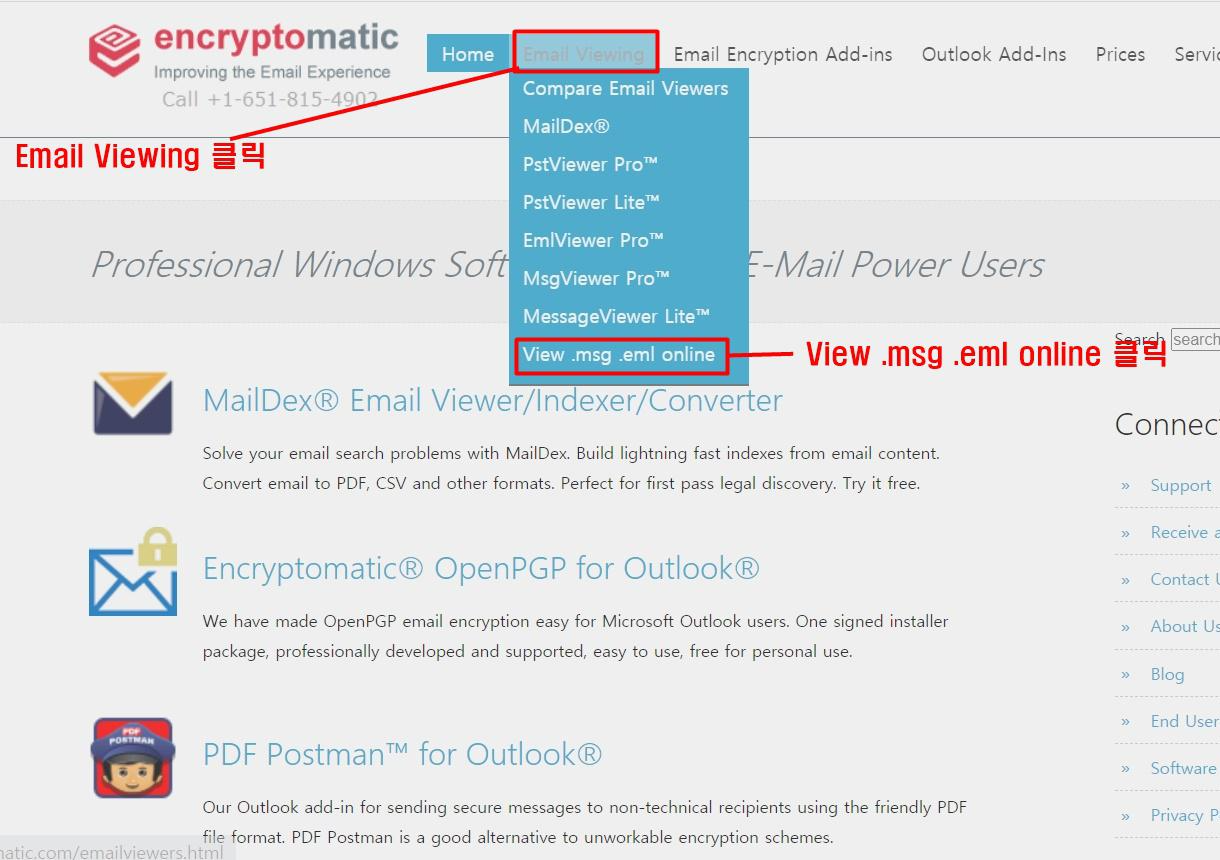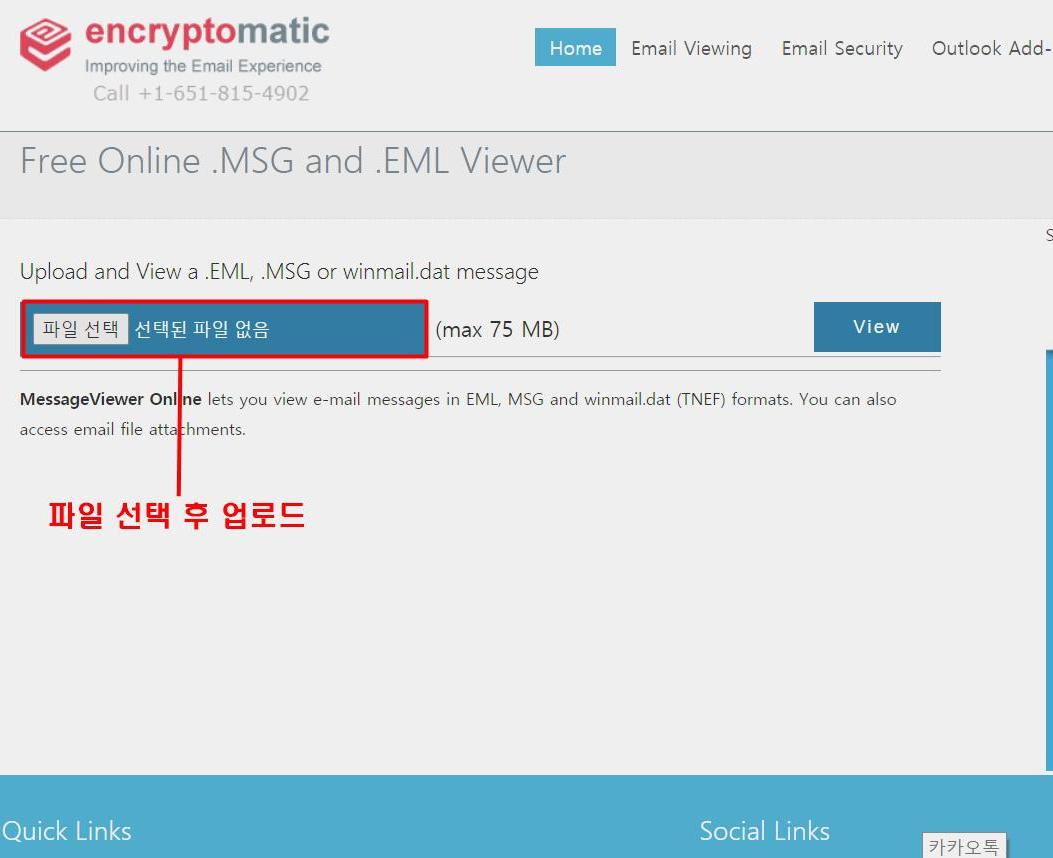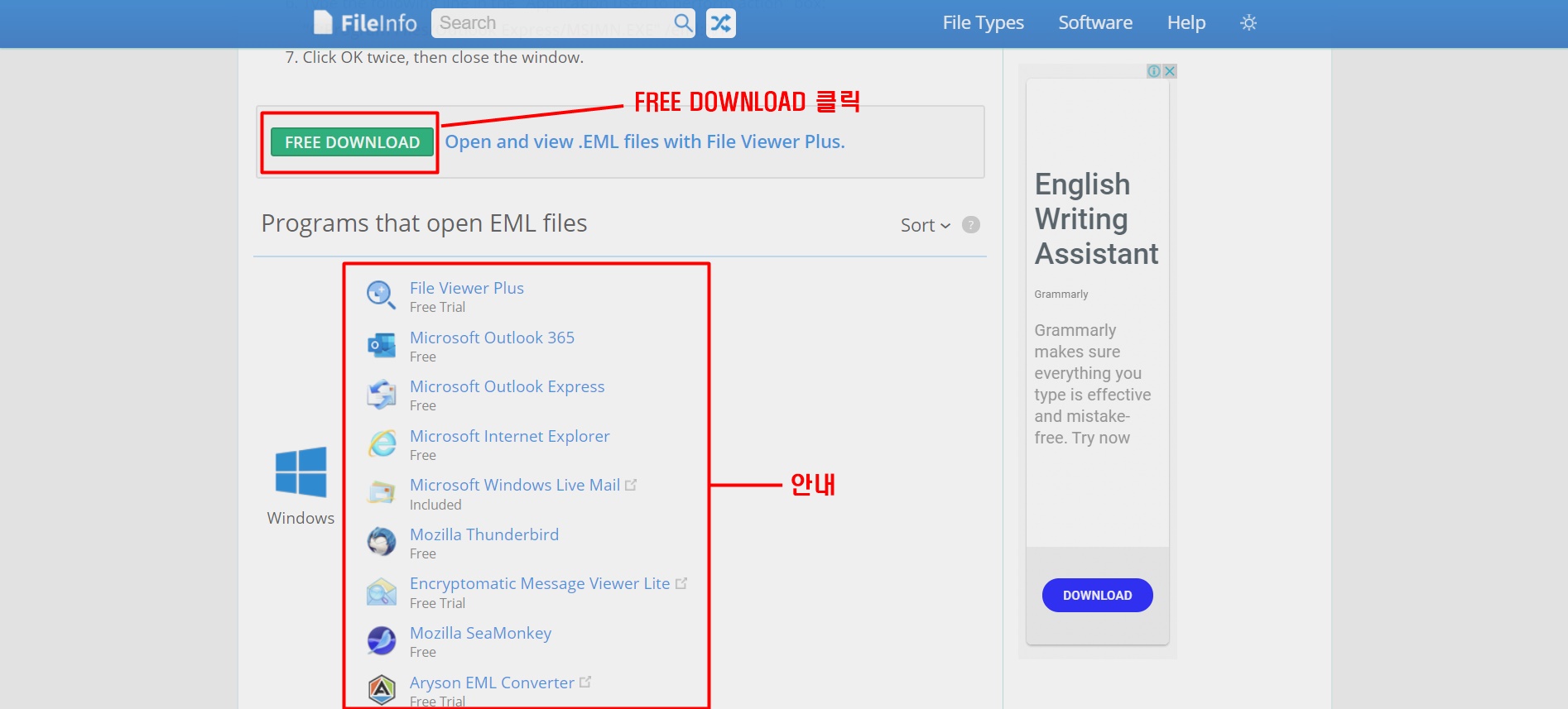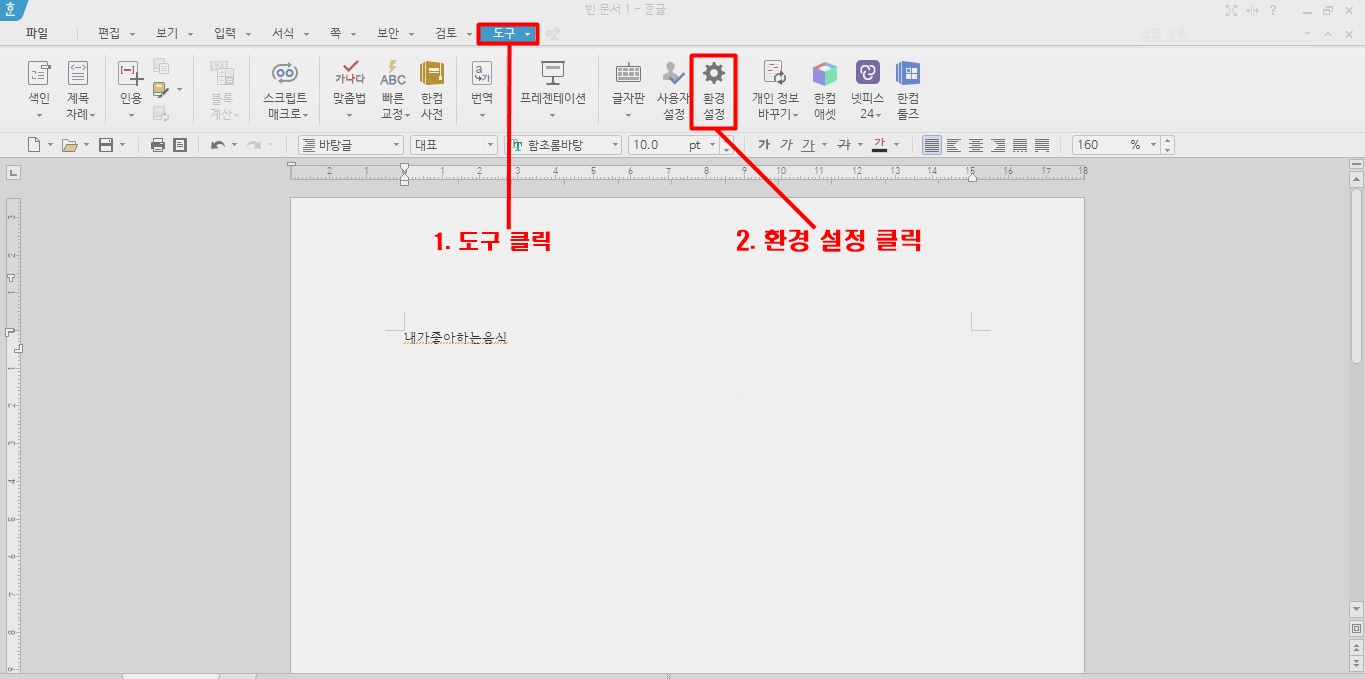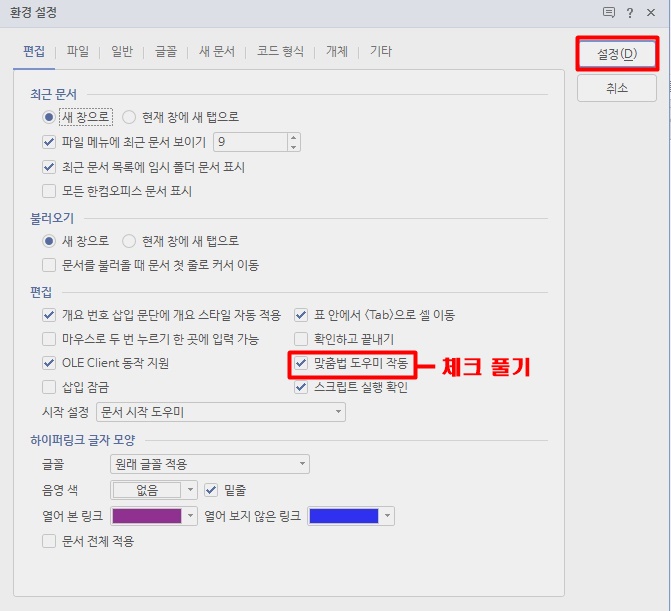당근마켓은 내 위치를 기반으로 검색을 하고, 거래를 할 수 있는 앱입니다. 그런데 당근마켓 pc버전에서는 이와 관련된 일부 기능이 제한되고 있습니다. 물론 검색창에 지역을 검색하거나 물건을 검색해서 찾을 수는 있지만, 애초에 앱 기반으로 작동되는 어플이라 pc에서는 위치에 따른 검색이 제한되고 있습니다. 이 외에도 조금 불편한 점이 몇 가지 더 있는데요. 바로 아래에서 제한되고 있는 기능을 알아보고 그다음 해결할 수 있는 방법을 설명하겠습니다.

제한된 기능
위치 서비스

먼저 모바일에서는 활용 가능한 위치 적용 서비스입니다. 아까 말했듯 이 어플은 내 위치를 기반으로 검색하고, 거래하는 것이 핵심인데 이 기능이 제한되면 굉장히 불편하죠. 하지만 검색창에 본인이 현재 위치한 지역을 검색하면 그 지역에서 거래되고 있는 물건들이 뜹니다. 불편하지만, 할 수는 있죠. 그래도 한국인은 인내가 부족하기 때문에 이것도 귀찮아합니다. 괜찮습니다. 해결할 수 있습니다.
1:1 대화 기능

다음으로 제한된 기능은 1:1 채팅입니다. 모바일에서는 마음에 드는 물건이 있으면 바로 판매자에게 대화 신청을 걸어 전화 없이도 즉각적으로 궁금증이나 거래 성사를 해결할 수 있습니다. 그런데 PC에서는 이 채팅 기능이 제한되고 있습니다. 굉장히 불편하죠? 괜찮습니다. 이것도 해결 할 수 있습니다.
해결 방법
그 해결 방법은 바로 앱 플레이어를 사용하는 것입니다. 이말은 즉, 앱을 pc에서 사용할 수 있도록 연결해 사용하면 된다는 것입니다. 이런 방법은 대부분 모바일 게임을 컴퓨터로 하기 위해 많이 사용하지만, 이렇게 때에 따라 사용되는 용도가 다릅니다. 앱 플레이어의 종류는 녹스, 블루스택 등 여러 가지가 있습니다. 방법은 간단하지만, 혹시 모르는 분을 위해 설명을 하겠습니다.
설명은 녹스 앱 플레이어를 기준으로 하겠습니다.
우선 사이트에 들어가서 다운로드를 해야하니 사이트부터 들어가 주세요.
사이트에 들어가시면 아래 사진과 같을 텐데요. 가운데에 있는 다운로드를 눌러주시고, 설치가 완료되길 기다리기만 하면 됩니다. 그리고 설치가 끝나면 바로 실행시켜 로그인을 하고, 검색 창에 당근마켓을 누르시고 다운로드를 해주면 바로 pc버전으로 사용하실 수 있습니다. 간단하죠? 이에 대한질문이 있으시면 댓글로 질문해주시면 감사하겠습니다.



어플 설치가 끝나면 아까 말했듯 컴퓨터로도 모바일에서만 가능했던 기능을 사용하실 수 있습니다. 사용법은 모바일로 사용할 때와 같습니다. 본인 스마트 폰과 연동도 가능하니 그냥 화면만 커졌다고 볼 수 있습니다.

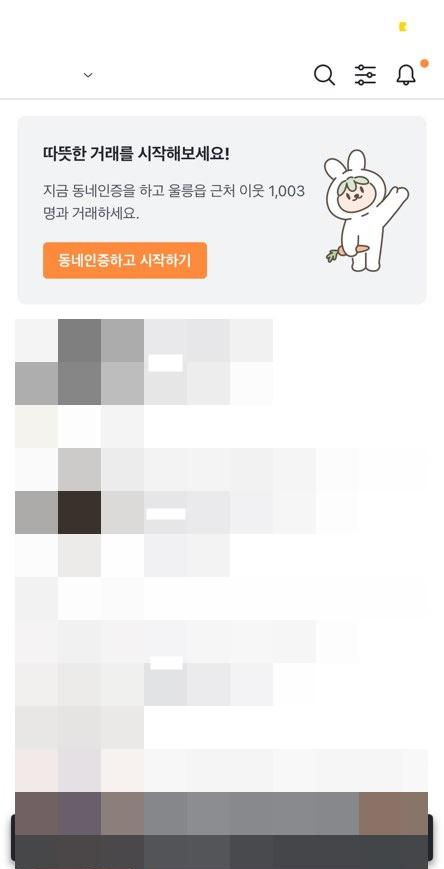

만약 처음 사용하시는 분이라면 동네 인증을 해주셔야 하고, 거래 매너 온도라는 시스템이 있기 때문에 거래하기 전에 프로필을 통해 판매자의 매너를 확인할 수 있습니다. 그리고 가격 하락 알림 기능이 있어 관심 게시물로 등록했다면 가격이 하락했을 때 알림을 받을 수 있다는 것도 잊지 마세요.
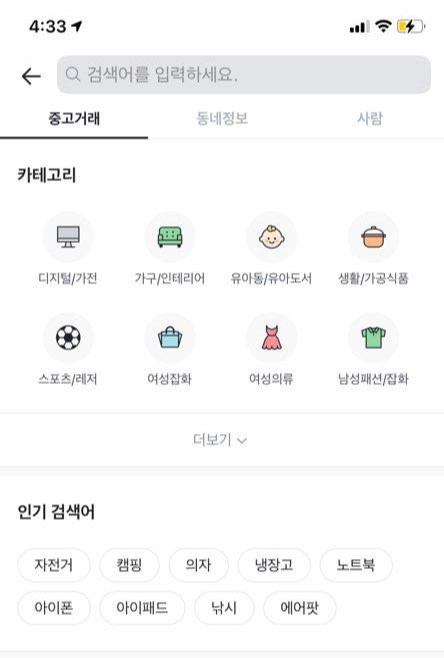
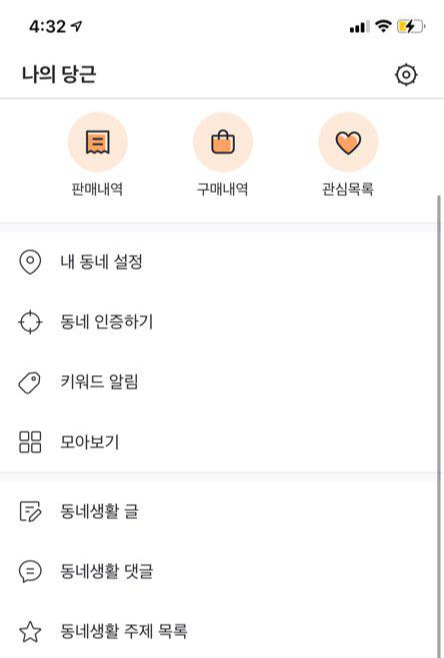
이건 작은 팁인데 가끔 무료로 나눔을 하시는 분이 있으니 잘 보시고 거래하시면 더욱 유용하게 사용하실 수 있습니다. 그리고 제가 이렇게 설명했지만, 사실 당근마켓 pc버전을 사용하는 것보다 모바일로 이용하는 것이 훨씬 편하니 가급적이면 어플을 사용하시는 것을 추천합니다.