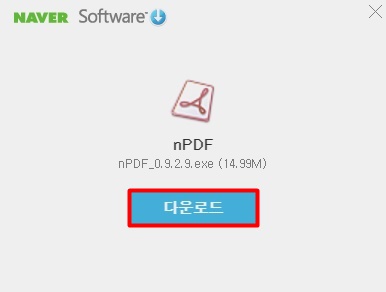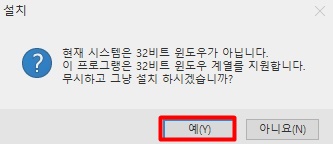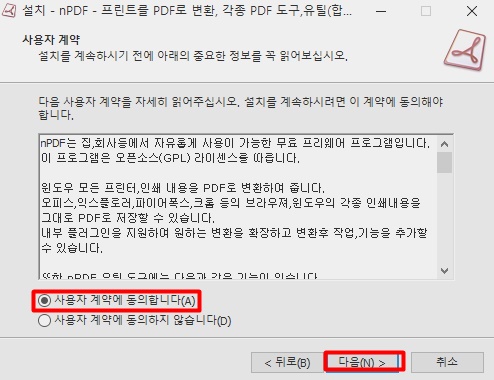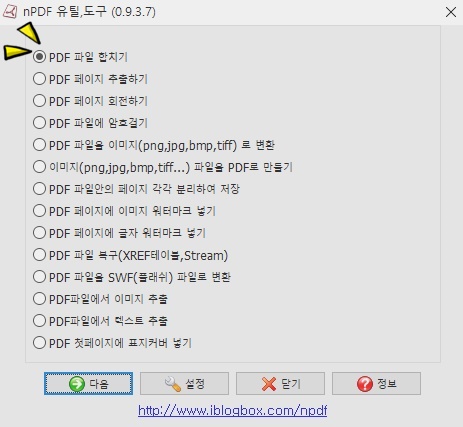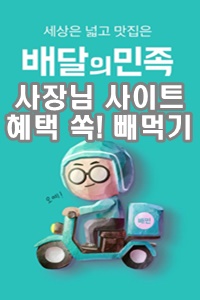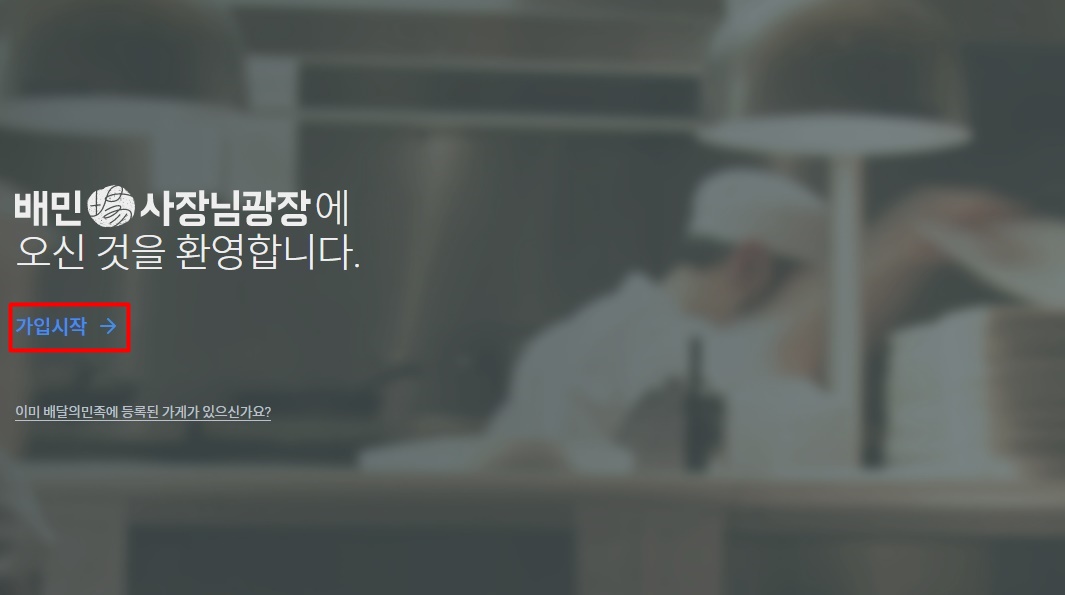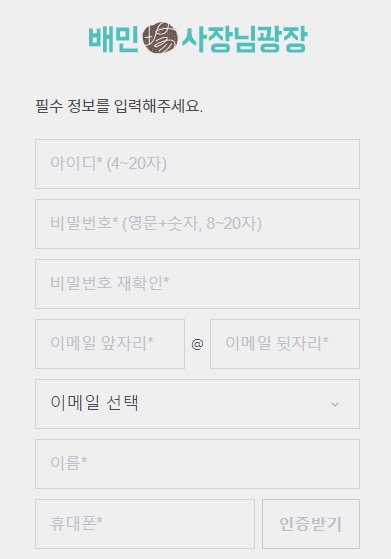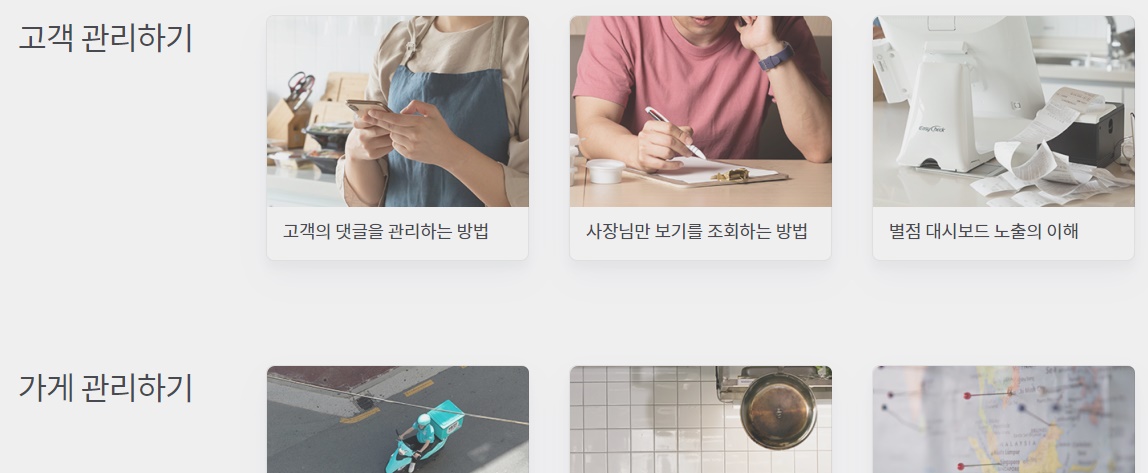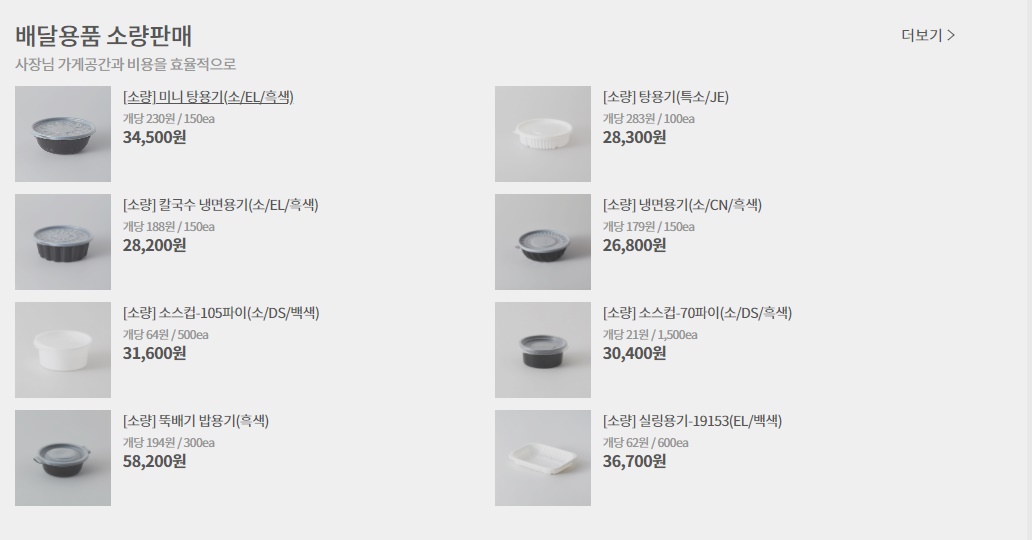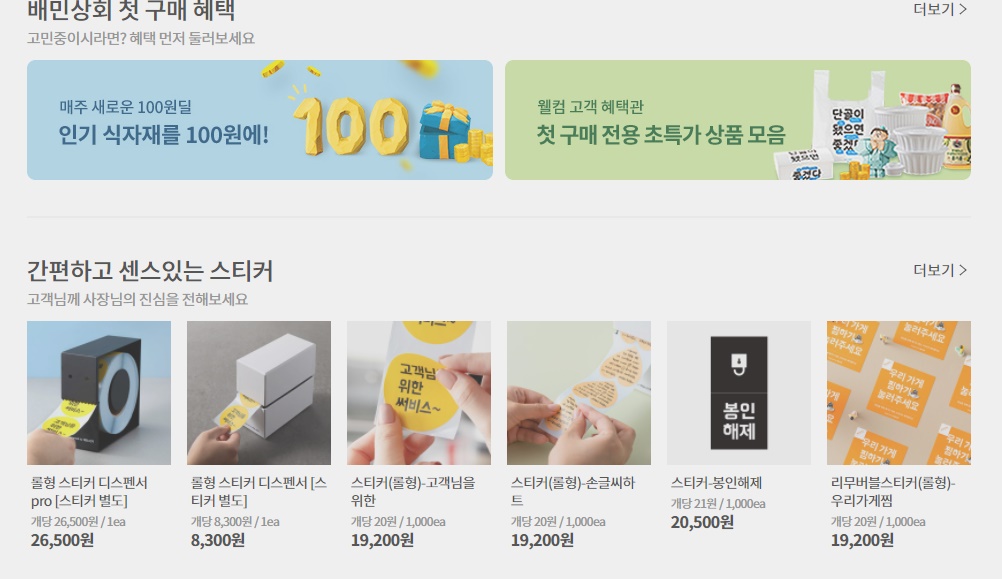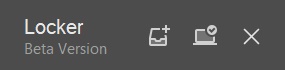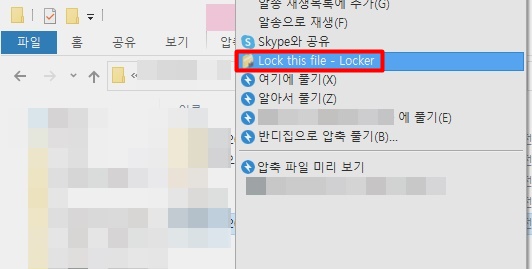2대표적인 TTS(Text-To-Speech) 변환 프로그램 중 하나가 발라볼카입니다. 그 이유는 굉장히 간편하면서도 무료이고, 목소리 속도나 음성 등을 원하는 대로 조정할 수 있으면서 다양한 형식으로 저장할 수 있기 때문입니다. 또한 balabolka 한국어, 영어 외에도 다양한 언어를 소화해서 많이들 찾죠.

다운로드 하기
- 주소 - www.cross-plus-a.com/kr/balabolka.htm
- 이름 - 발라볼카 운영체제 - Windows XP/VISTA/7/8/10
- 라이선스 - 프리웨어
- 크기 - 19.6MB
- 운영체제 - Windows XP/VISTA/7/8/10
우선 다운로드부터 시작하죠. 다운을 위해서는 공식 홈페이지에 접속해서 하셔야 합니다. 각종 블로그나 개인 웹 사이트에 잘못 들어가서 악성코드도 같이 받아오지 마시고, 꼭 위 정보를 잘 확인하셔서 정상적으로 설치하시길 바랍니다.
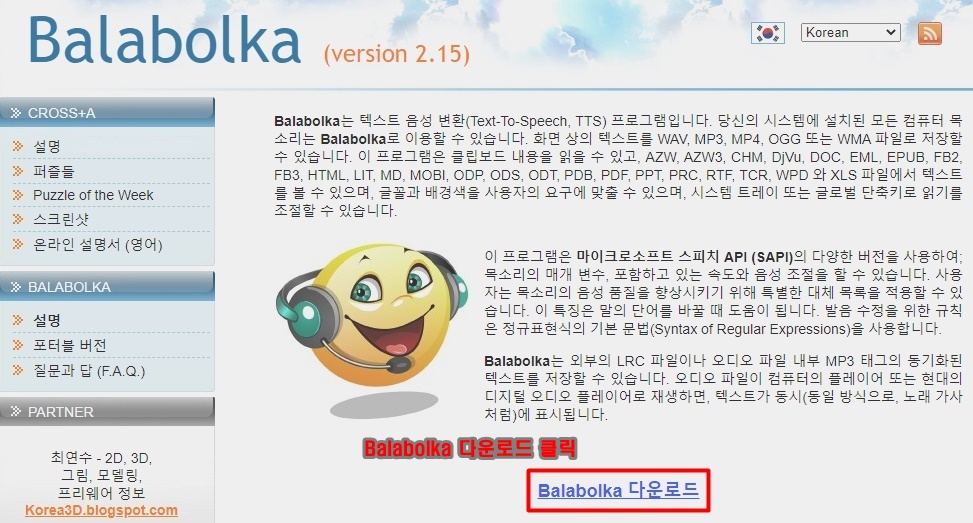

잘 들어가셨으면 위와 같은 화면일 텐데요. 여기서 파란 글씨로 된 balabolka 다운로드를 누르면 한글판 최신 버전이 바로 설치됩니다. 만약에 설치 없이 사용하고 싶으시면 아래로 내려서 포터블 버전을 다운로드하시면 됩니다. 또한 콘솔 응용 프로그램과 텍스트 추출 프로그램도 있으니 필요하신 분은 클릭하시면 됩니다.
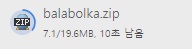
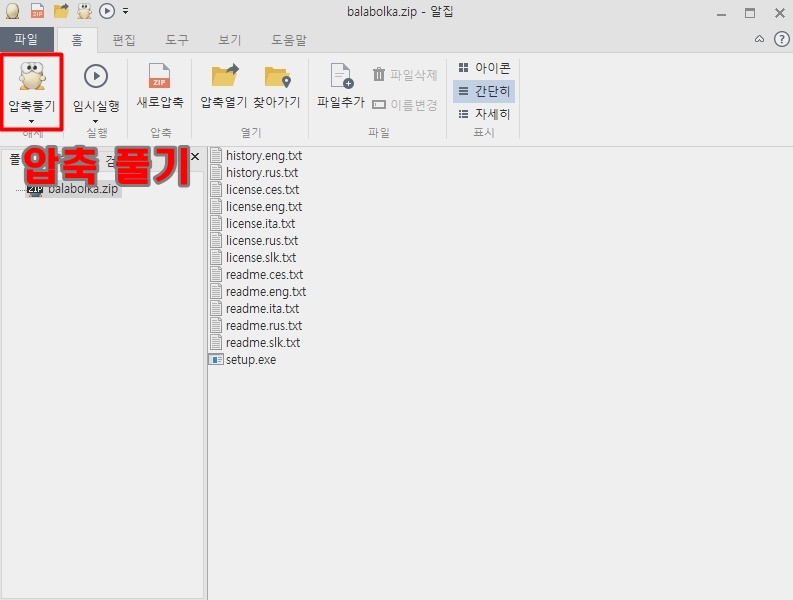
그럼 창 하단에 압축 파일이 다운됩니다. 끝나면 원하는 경로를 선택해서 압축을 풀어주세요.
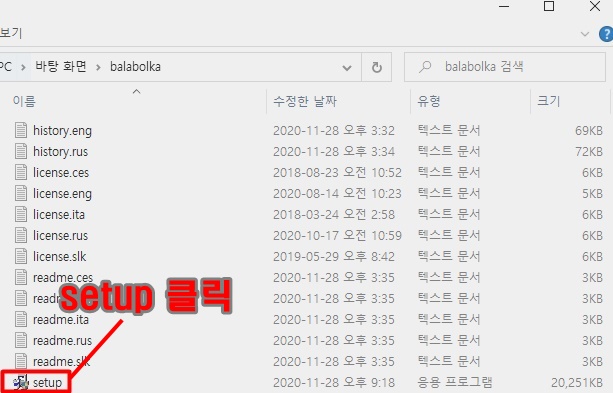
압축 풀기가 끝남과 동시에 파일을 열어서 보면 위 사진과 같을 겁니다. 여기서 저희는 제일 밑에 있는 setup 파일을 실행하면 됩니다.
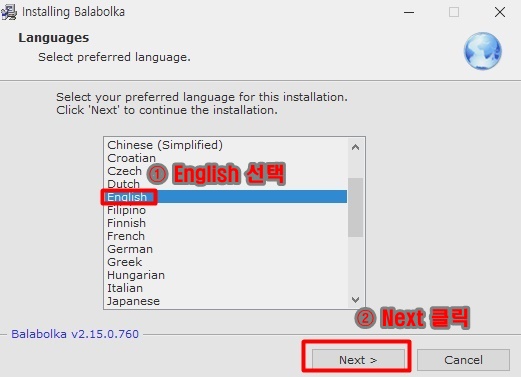



인스톨러가 뜹니다. 아래 순서대로 진행해주세요.
English 선택 후 Next -> Next -> Browse... 을 눌러 경로 선택 후 Next -> 바탕화면 아이콘 생성이나 작업 표시줄에 고정시키고 싶으신 분은 모두 체크 후 Next -> 기다리기 -> 완료되면 끄기
기본적으로 영어판이기 때문에 설치 과정에서는 한글판이 없습니다.
여기까지 잘 따라 하신 분은 바로 실행될 겁니다. 만약 오류가 뜬다면 처음부터 다시 차근차근 진행하세요. 다음은 간단한 사용법입니다.
사용법
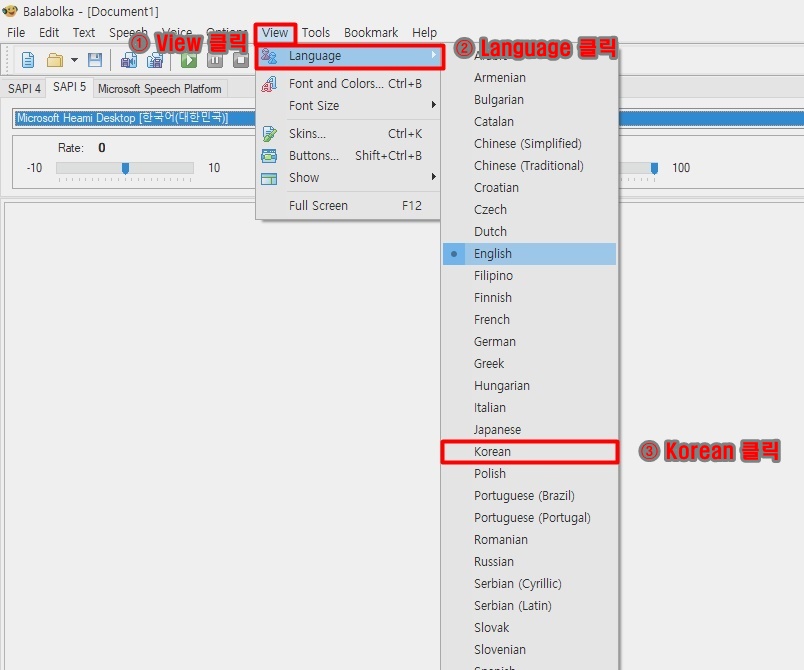
아마 따로 지정하지 않아도 사용 언어는 이미 한국어로 지정되어 있을 겁니다. 그리고 영어로 되어 있어서 보기가 불편해 사용 언어를 변경하고 싶다면 상단 바에서 Veiw를 클릭하고, Lanquage를 눌러 Korean을 찾아 누르면 됩니다.


기본적인 설정을 마쳤으면 이제 본격적으로 텍스트를 목소리로 바꿔보죠. 우선 바꾸고자 하는 텍스트를 흰 화면에 입력하세요. 그 후 상단에 플레이 아이콘을 누르면 음성으로 읽어줍니다. 들으면서 속도나 크기 등을 조절할 수 있으니 원하는 대로 바꿔주신 후에 파일을 눌러 오디오 파일로 저장을 누르면 됩니다.
그냥 저장을 누르면 txt(텍스트) 파일로, 오디오 파일로 저장을 누르면 wav(오디오) 파일로 저장됩니다.
하지만 balabolka 한국어 음성을 사용할 때는 본인 컴퓨터에 있는 오디오를 사용하기 때문에 다른 음성을 사용하고 싶다면 따로 다운을 해야 합니다. 확인하고 싶을 때는 제어판 -> 접근성 -> 음성인식 -> 텍스트 음성 변환 순으로 진행하면 확인할 수 있습니다. 대부분 Microsoft Haemi Desktop - korean이 설정되어 있을 겁니다. 바꾸고 싶다면 별도의 음성을 다운을 하시고 설정하시면 됩니다.