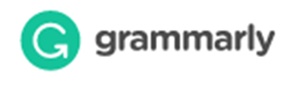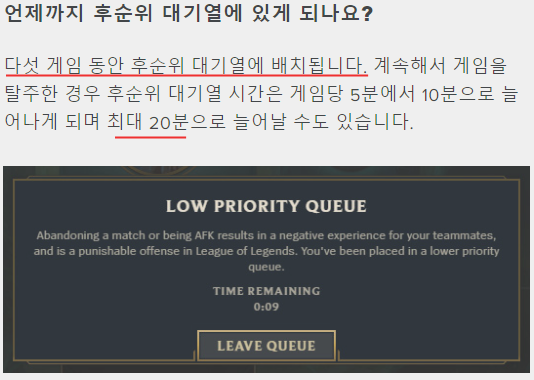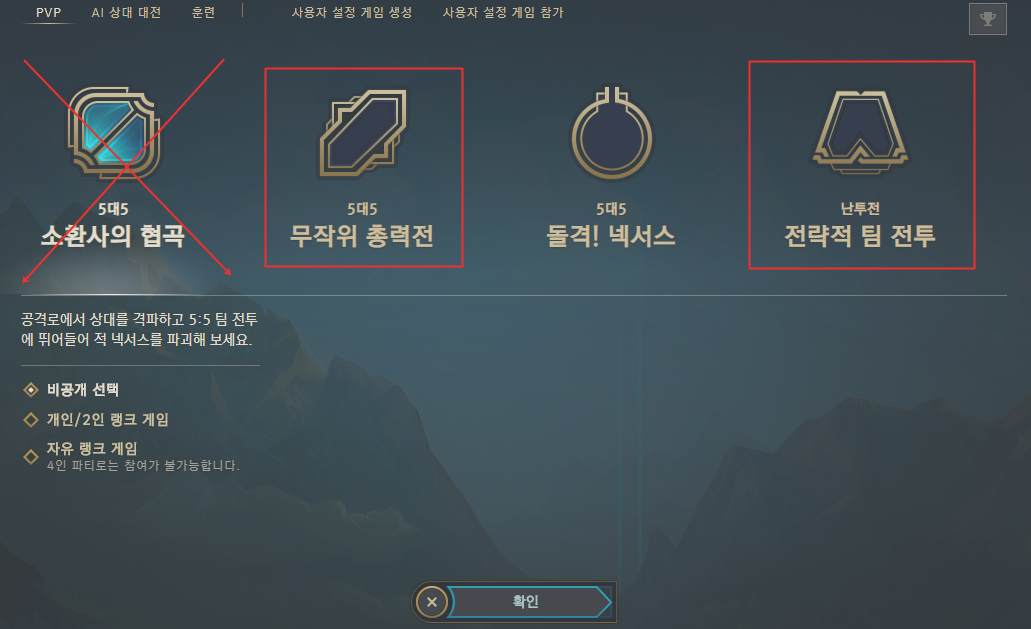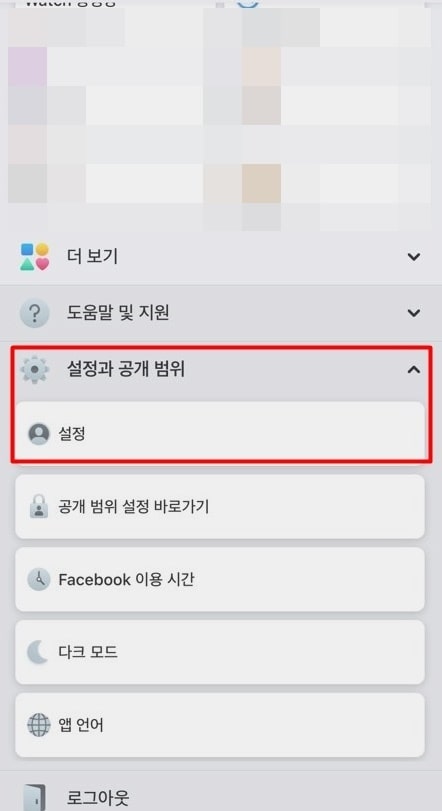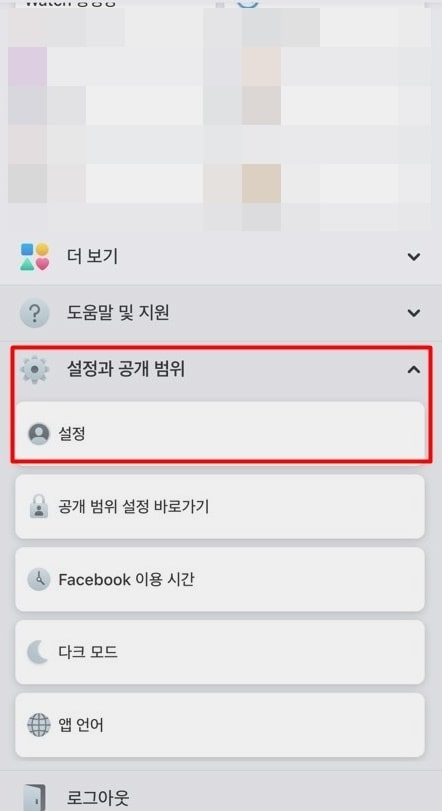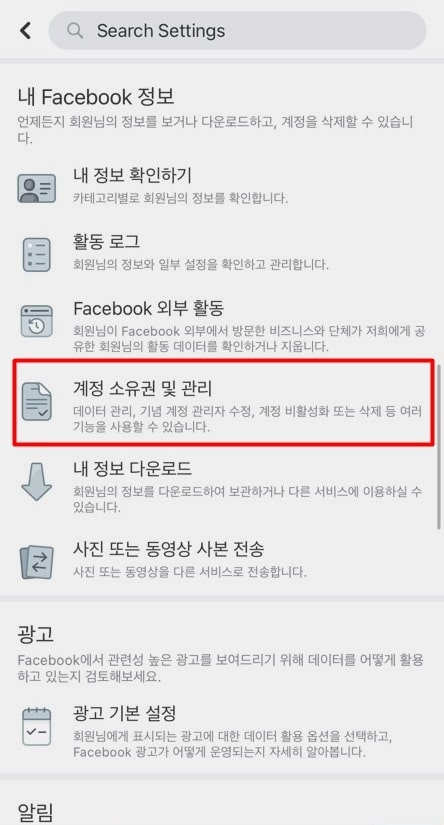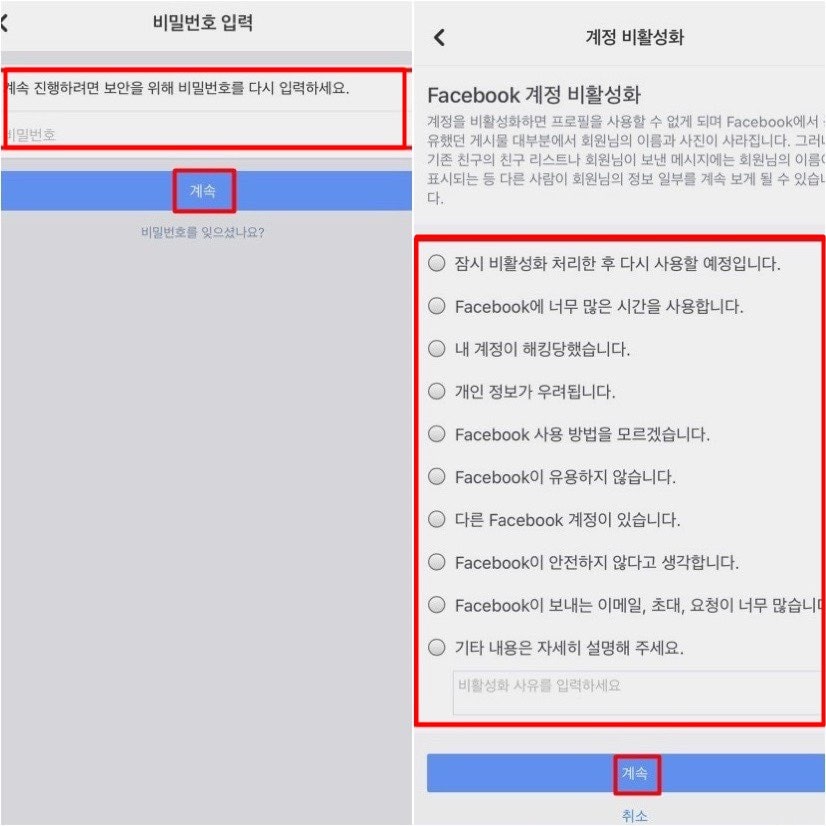블로그 및 카페, 각종 SNS에 업로드 할 사진들을 간단하게 편집할 때 어떤 프로그램을 사용하세요? 저는 가장 많이 사용하는 것이 포토스케이프인데요. 오늘은 포토스케이프 무료 다운로드 방법에 대한 내용을 다뤄보려고 합니다. 전문가의 손길 필요 없이 간단한 포토샵이 가능하지만, 많은 분이 접근하기 어려워 하는 것 같더라고요. 전혀 그럴 필요 없습니다.
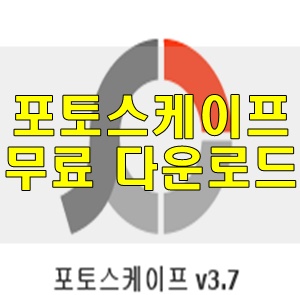
자르기, 크기조절, 문구 삽입, 그림 삽입, 모자이크 등 다양한 기능을 무료 사진 편집 및 보정 프로그램을 통해 할 수 있습니다. 당연히 설치를 통해 실행해야 하고요. 물론 이 외에도 다양한 사진 보정 프로그램은 있습니다. 혹시나 더 좋은 것이 있으면 댓글로 공유해주시면 감사하겠습니다.
개요
포토스케이프 무료 다운로드
- 주소 - photoscape.co.kr/ps/main/download.php
- 버전 - 3.7v
- 개발사 - Mooii
- 라이선스 - 프리웨어
- 분류 - 사진 보정 프로그램
- 운영 체제 - Windows 7, 8, 10, 2000, NT
- 기능 - 아래 표 외에도 다양한 기능이 있으니 홈페이지를 참고하세요.

윈도우 10에서도 작동합니다. 아래 방법을 참고하세요.
포토스케이프 무료 다운로드 하는법
정말 어렵지 않습니다. 다만 한 가지 주의할 것은 주소를 확인해서 안전하게 공식 사이트에서 설치해야 한다는 것입니다.꼭 다른 곳에 잘못 들어가지 말고 잘 들어가세요.

무료 다운로드를 선택하시면 3.7 버전 다운로드 링크를 보실 수 있습니다. 큰 파란 글씨 둘 중 아무거나 누르셔도 상관 없습니다. 그리고 아래에 적혀있는 운영 체제 관련 내용은 굳이 신경 안 쓰셔도 될 것 같습니다. 저도 윈도우 10인데 무리 없이 현재 소개하고 있는 버전을 잘 사용하고 있습니다.

누르시면 새로운 창이 열리면서 Download now라는 초록색 바가 눈에 띄실 겁니다. 아래가 영어로 되어 있지만, 잘 보면 운영 체제에 Winodw 10도 있죠? 사용하셔도 전혀 문제가 없다는 뜻입니다. 그나저나 설치한 횟수를 보면 정말 무시 못하겠네요. 무려 6,500만입니다. 완전히 믿고 사용하실 수 있을 것 같죠? 아무튼 이제 다 읽어보셨으면 초록색 바를 눌러주세요.

정상적으로 여기까지 하신 분은 이런 문구가 새로 뜰 겁니다. 뭐 경고하는 거 같지만 그냥 곧 시작되니 다시 시작하지 말아라 이런 얘깁니다. 그러니 걱정 마시고 조금만 기다리세요. 그리고 설치가 완료되면 아래에 있는 파일을 눌러 열어주세요.
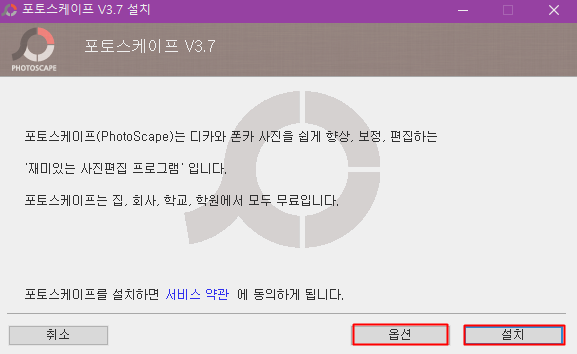
인스톨러가 뜨면 설치를 누르세요. 만약 경로나 바로가기 등의 설정을 하고 싶은 분들은 옵션을 눌러 진행하시고 다음 단계로 넘어가시면 됩니다.


구글 드라이브 관련 내용이 나오는데 원하지 않는 분들은 해제하시고, 관심 있는 분들은 체크해보세요. 뭐 안 좋은 건 아닙니다. 오히려 좋을 수도 있어요. 그 후에 조금만 대기하면 끝납니다. 정말 간단하죠? 이제 실행하기에 체크하고 마침을 누르면 바로 프로그램이 열립니다. 제가 주로 쓰는 기능과 함께 한 번 확인해볼까요?
사용법

플이 시작되면 바로 편집하는 게 아니라 어떤 걸 할 건지 큰 카테고리를 정하게 됩니다. 저는 여기서 사진 편집만 써요. 다른 건 아직 사용해보지 않았습니다. 만약 다른 걸 원했다면 죄송합니다... 하지만 사진 편집에서도 웬만한 보정은 다 가능하니 눌러보고 같이 봅시다.

지금은 아무것도 없죠? 업로드하고 싶으시다면 좌측에 보시면 파일들이 있습니다. 여기서 간단하게 클릭을 통해 원하는 사진을 열고 편집을 진행하시면 됩니다. 그리고 아래 툴로 편집을 하면 됩니다. 조금만 자세히 보겠습니다.

먼저 기본입니다. 기본에는 크기 조절, 밝기 및 색상 조절 등 전체적인 기본 작업들을 할 수 있는 도구들이 있습니다.한 번씩 건드려보시면 다들 금방 잘 사용하실 수 있을 겁니다.
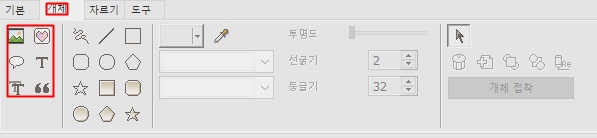
다음은 개체입니다. 개체에서는 사진, 문구, 이모티콘 등을 삽입할 수 있고, 도형을 넣어 남들과 다르게 만들 수 있습니다.
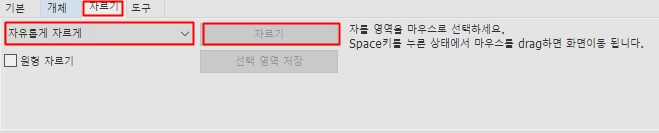

자르기는 뭐 누구나 알 겁니다. 그냥 어떻게 자를 건지 고르고, 마우스로 드래그를 한 후 자르기를 누르면 끝입니다. 그 다음 도구에서는 제가 간혹 사용하는 모자이크도 보입니다. 이걸 눌러 강도를 정하고 마찬가지로 드래그 하면 적용되니 딱히 어려움은 없을 겁니다. 제가 언급한 내용 말고도 많이 있으니 홈페이지 도움말이나 직접 사용해보시면서 익혀보세요.
아마 누구나 포토스케이프 무료 다운로드를 쉽게 하실 수 있을 겁니다. 사용법도 누구나 쉽게 익힐 수 있고요. 전혀 전문가의 손길이 필요하지 않습니다. 물론 더 세세하고 정확한 포토샵은 전문가의 기술이 필요하겠죠. 하지만 이 정도는 충분히 무료로 하실 수 있습니다. 한 가지 참고할 것은 꼭! 공홈에서 설치하라는 겁니다. 잘못해서 악성코드까지 가져오지 마시고, 안전하게 즐기실 수 있길 바랍니다. 혹시 포토스케이프x를 원하시는 분들은 다음 글을 참고하세요.