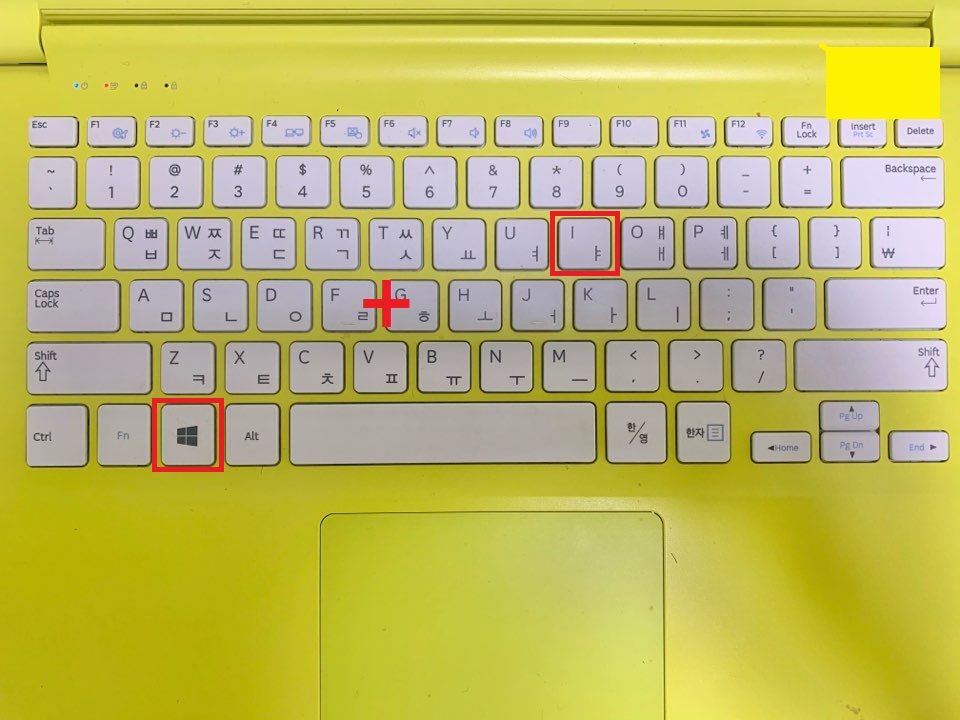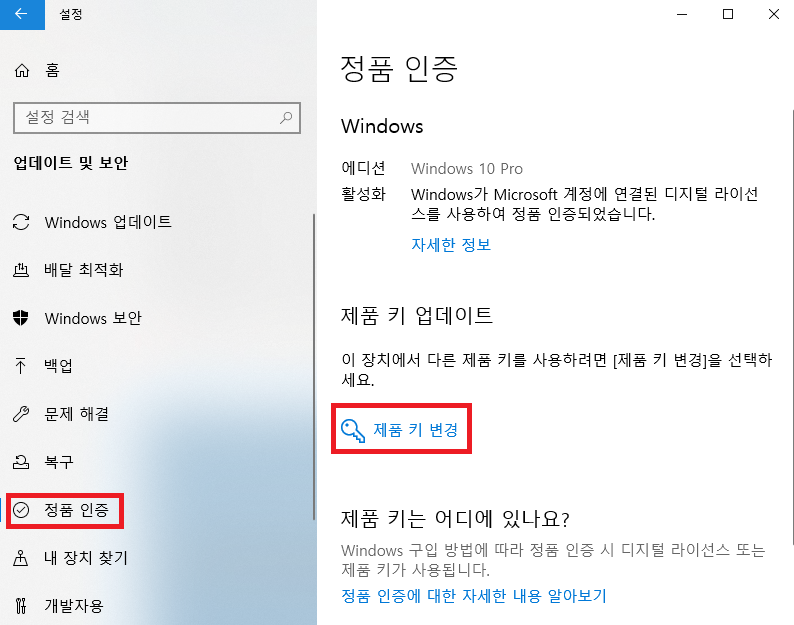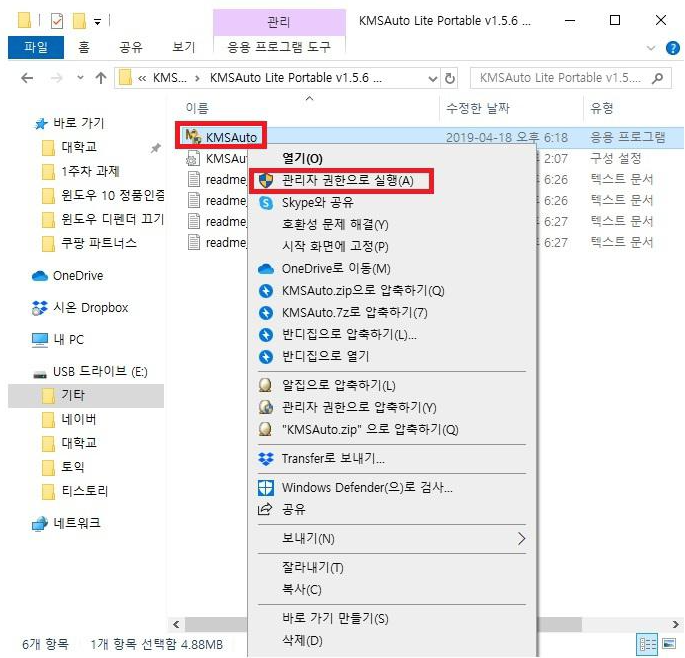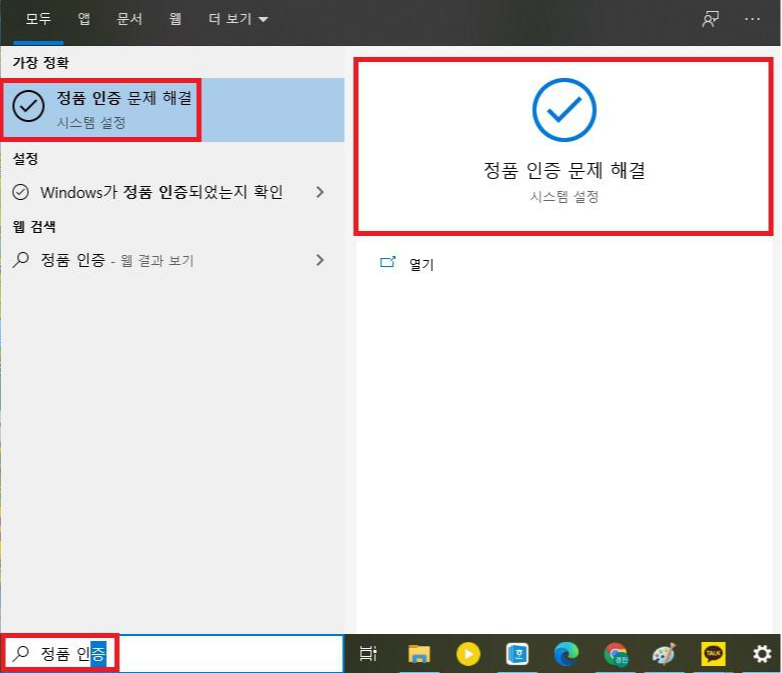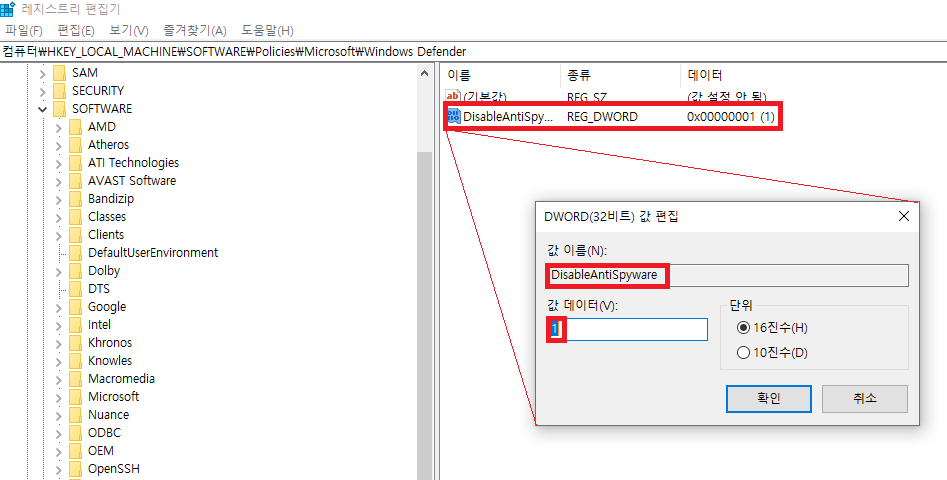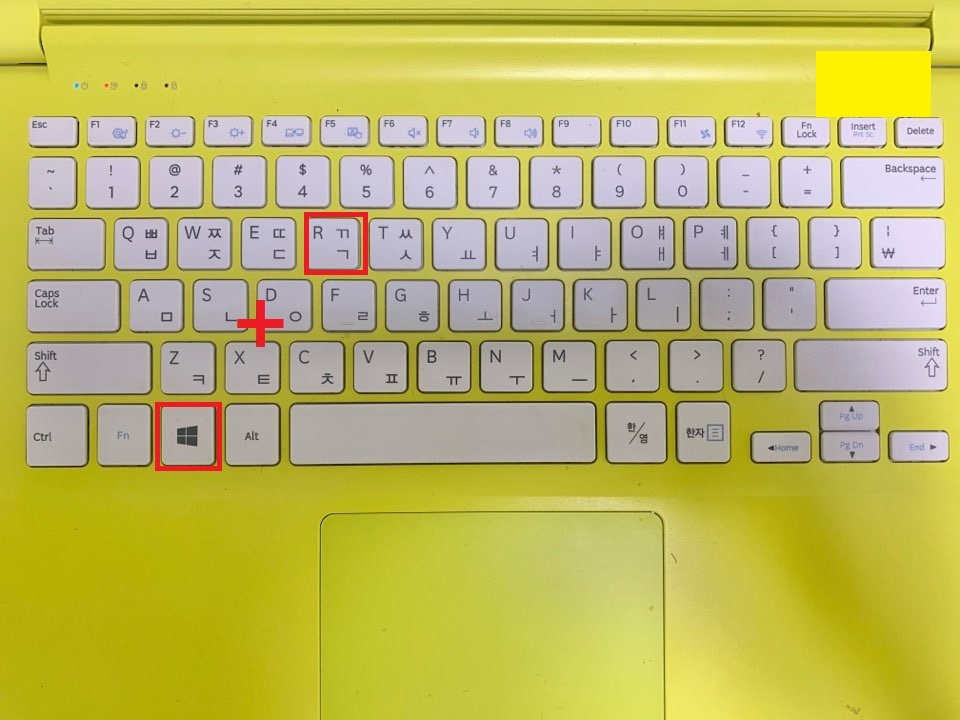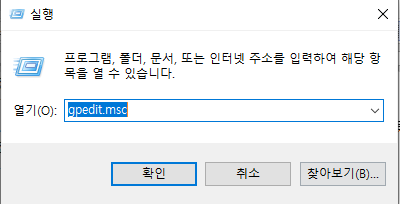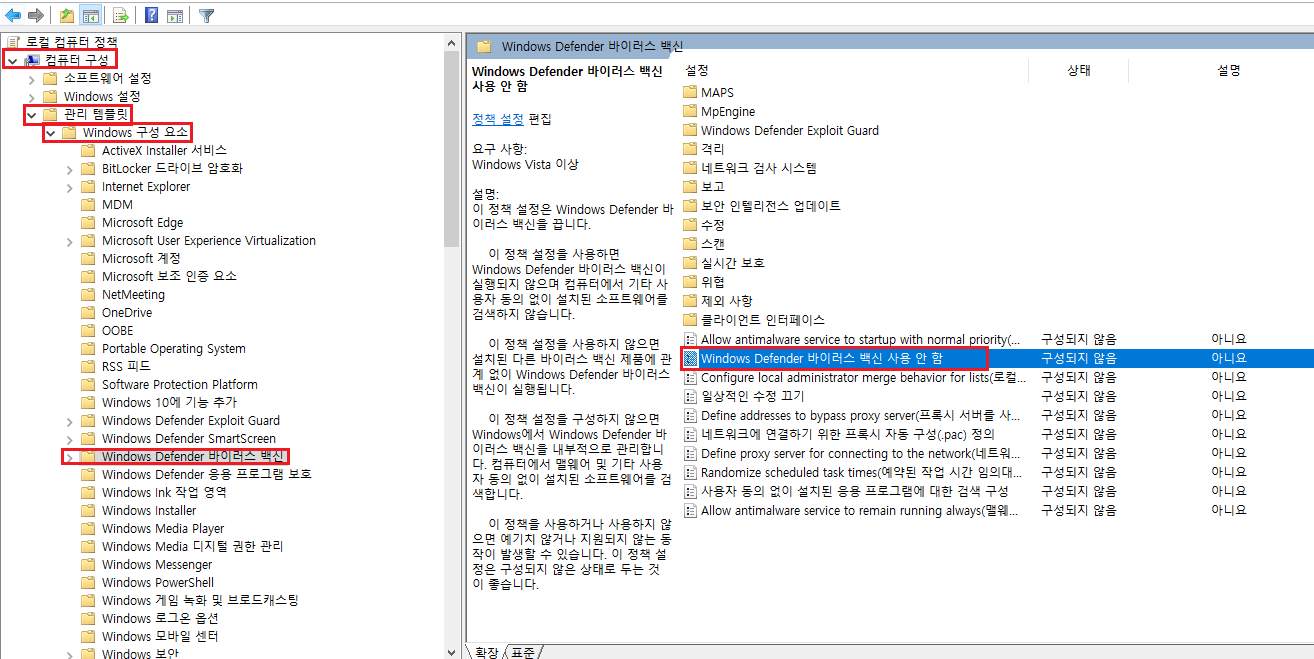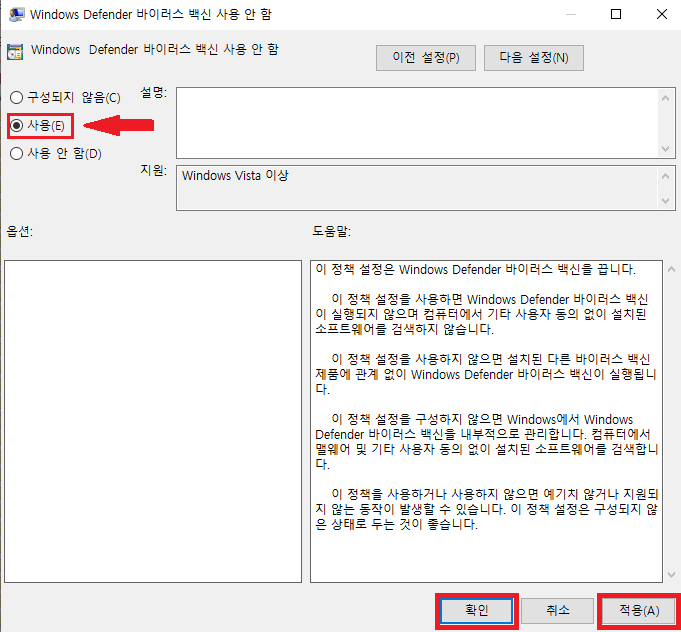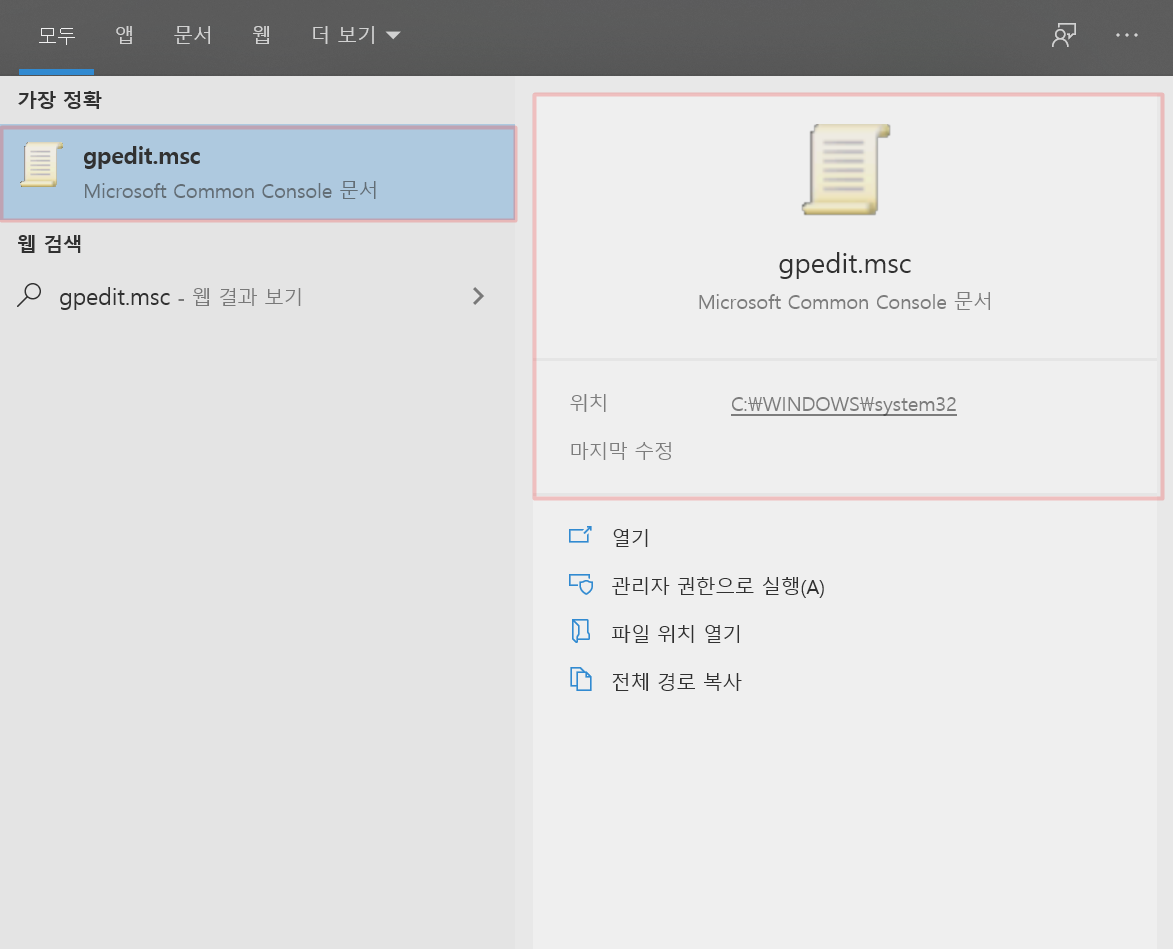현재 많은 사람이 설치 및 사용하는 윈도우 10의 대표적인 버전은 Windows 10 Home 버전과 Windows 10 Pro 버전입니다. 홈 버전은 주로 일반 시스템으로, 프로 버전은 특수한 작업 및 비즈니스용으로 사용됩니다.
사실 이 둘의 차이는 이것만은 아닙니다. 그래서 충분히 고민하고 설치하셔야 좋습니다. 하지만 사람들은 이것을 인지하지 못한 채 비싼 게 그저 좋다고 Windows 10 pro 버전을 구매하는 경우가 많습니다. 상관은 없다만, 굳이 필요하지 않은 곳에 돈을 쓰는 것보다 의미 있는 곳에 쓰는 게 낫지 않습니까? 그러니 이제는 그러지 마시고, 아래에서 둘의 차이점을 확실히 비교해서 본인에게 맞는 버전을 설치하시길 바랍니다.
윈도우 10 홈 프로 차이 1 – 가격


우선 가격부터 보면 마이크로 소프트 메인 홈페이지에서 구매했을 때 윈도우 10 Pro 버전은 324,600원이고, 윈도우 10 Home 버전은 208,000원입니다. 약 11만 원가량 차이가 납니다. 이 차이가 크다면 큰 것이고, 작다면 작을 수 있는 금액인데요. 개인적으로는 크다고 생각합니다. 왜 이렇게 가격 차이가 날까요? 아래에서 여러 기능의 차이를 같이 알아봅시다.
윈도우 10 홈 프로 차이 2 – 비즈니스 관리 및 배포
가장 큰 차이는 비즈니스 관리 및 배포 기능입니다. 윈도우 10 프로 버전에서는 보안, 생산성 및 관리 기능이 기본적으로 제공이 되지만, 윈도우 10 홈 버전에서는 제공되지 않습니다. 프로 버전에서는 자세히 어떤 것들이 제공되는지 궁금하신 분은 아래 표를 보세요. 참고로 아래 기능들은 홈 버전에는 없는 기능들입니다.

간단한 기능 설명까지 적었으니 잘 읽어보시고 필요한 기능이 있는지 확인해 보시길 바랍니다.
윈도우 10 홈 프로 차이 3 – 보안
윈도우 10 홈 프로 차이 중 마지막은 보안입니다. Windows 보안은 Microsoft에서 제공하는 시스템으로 사용자의 ID, 정보 등을 보호하는 기능을 가지고 있습니다. 장치 암호화, 인터넷 보호, Bitlocker 장치 암호화 등이 있죠. 하지만 홈과 프로의 차이는 단 2가지입니다. 아래 표와 같이 보시죠.
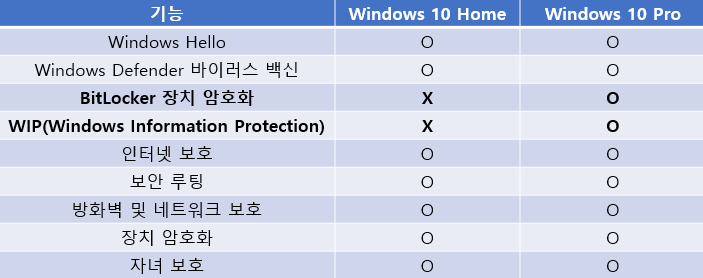
위에서 보시면 아시겠지만, 비트 라커 장치 암호화와 WIP(Windows Information Protection) 기능은 홈 버전에서 지원하지 않습니다. 이 기능에 대해서 모르시는 분들을 위해 간략하게 설명하겠습니다.
BitLocker 장치 암호화
비트 라커는 이동하면서 컴퓨터를 이용할 때 유용한 보안 기술입니다. 하드 디스크를 잃어버리거나 도난을 당했을 때 제 3자로부터 데이터 유출을 방지할 수 있는 암호화 기능이기 때문입니다. 이것은 비밀번호를 따로 만드셔야 합니다. 만약 비밀번호를 잊어버리시면 따로 저장한 곳이 없거나 별도의 코드 키가 없는 경우 데이터 사용 불가와 더불어 포맷을 해야 하니 주의하셔야 합니다.
WIP(Windows Information Protection)
WIP(Windows Information Protection)는 주로 회사에서 비즈니스용으로 사용하기 좋은 기능으로 별도의 변경 없이 직원들의 실수로 인해 회사의 데이터가 유출되는 것을 방지하는 기능을 가지고 있습니다. 특별한 경우가 아니면 개인 사용자는 굳이 없어도 되는 기능이기도 합니다.
이 외에도 원격 데스크톱 설정이라는 다른 PC에 원격으로 연결할 수 있는 기능도 있지만 설명 없이도 무엇인지 쉽게 알 수 있기 때문에 자세한 설명은 하지 않겠습니다.

지금까지 윈도우 10 홈 프로 차이를 각각 알아보았습니다. 말이 길어져 이해하기 어려울 수 있는데 어차피 이 둘은 성능 차이가 있는 것이 아니라, 보다 더 전문적인 기능이 있냐, 없냐이기 때문에 집에서 개인적으로 사용하시려면 어느 쪽이든 상관은 없습니다. 하지만 기업이라면 Pro가 더욱 도움이 될 것입니다.