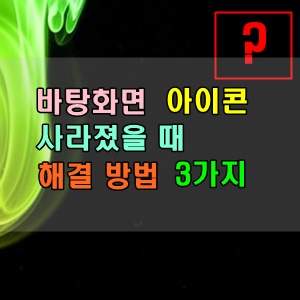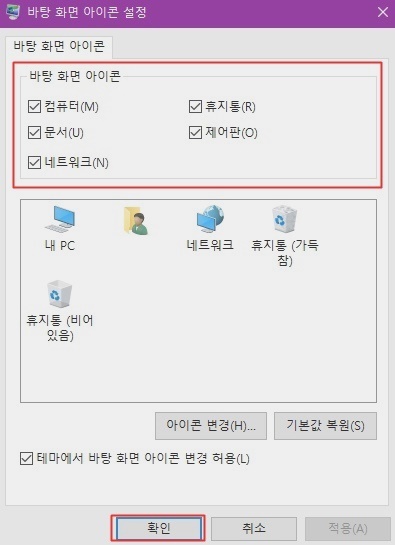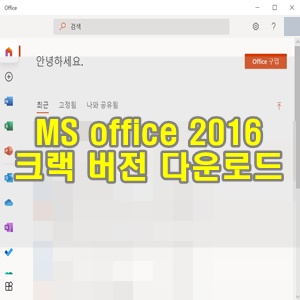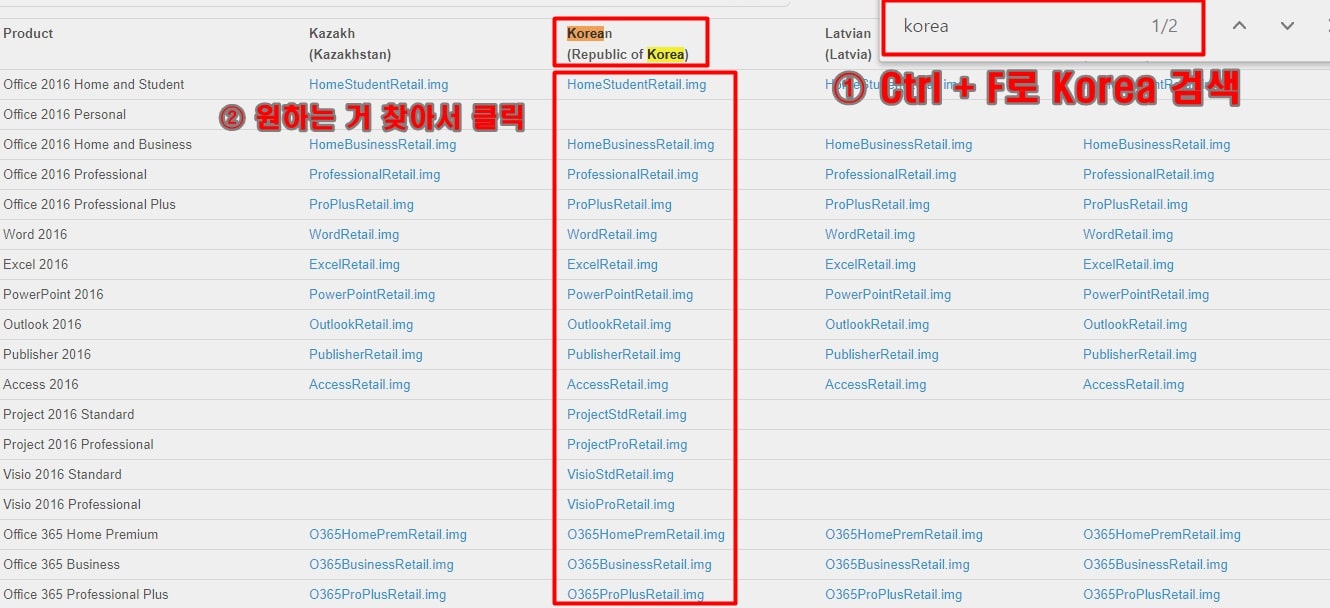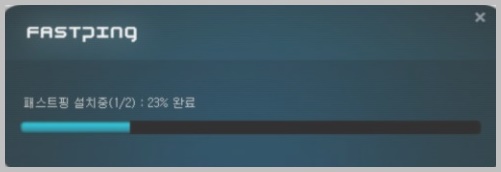ppt는 문서 작업이 필요한 업무, 과제 등에 있어서 절대 없으면 안 되는 프로그램입니다. 저는 한컴 제품보다 MS 제품을 많이 사용하는데요. 보통 사용을 위해서는 정품을 사서 하는 게 가장 좋죠.
하지만 상황에 따라 그러지 못하는 경우도 있으실 겁니다. 그때 필요한 게 heicoc이라는 사이트인데요. 여기서는 2019 파워포인트 무료 다운로드 외에도 다양한 제품을 설치할 수 있으니 참고하세요.

사이트 정보
2019 ppt다운로드
출처 - heidoc
- 명칭 - 2020 HeiDoc.net. All Rights Reserved
- 기본 언어 - 영어
- 서비스 - 사이트 참고
엑셀 excel 정품인증 외 파워 포인트, 워드 등 다양한 프로그램도 다운 가능합니다.
2019 파워포인트 무료 다운로드
본격적으로 들어가기 앞서 이 방법은 그렇게 정상적인 작업은 아닙니다. 아까 말했듯 MS 홈페이지에서 정품을 구매하는 게 가장 바람직합니다.
정품이 아니어도 필요하다는 분은 heidoc에서 내려받으시면 됩니다. 그러기 위해서는 먼저 해당 홈페이지에 들어가셔야 합니다.

들어가시면 아시겠지만, 영어로 된 사이트입니다. 물론 알아보기는 쉽지 않지만, 한글 번역기 돌릴 필요는 없습니다. 여기서 진행하는 과정은 그렇게 어렵지 않으니까요. 일단 파란 글씨로 된 Microsoft Windows and Office ISO Download Tool을 클릭하세요. 들어가자마자 중간에서 오른쪽쯤에 있습니다.
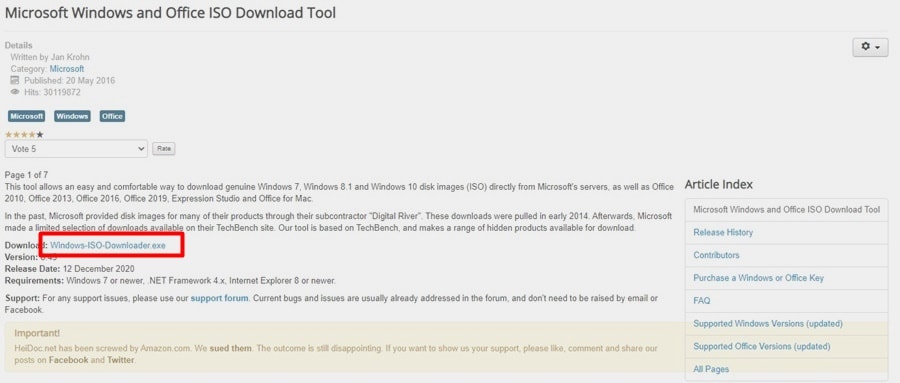
그리고 Windows-ISO-Downloader.exe를 누르세요. 그럼 자동으로 압축된 파일이 설치되기 시작합니다. 조금 걸릴 수도 있으니 계속 기다리시고, 끝나면 인터넷 창 아래 파일을 눌러주세요.

그럼 프로그램이 바로 시작됩니다. 이 사진과 같을 텐데요. 저희는 우측 상단에 잇는 메뉴에서 Office를 선택하겠습니다. 그리고 원하는 버전을 클릭하시면 되는데 저희는 2019를 선택하겠습니다. Mac 사용자는 맨 아래를 누르시면 됩니다.


왼쪽에서 위에 있는 바는 제품군 선택 바고, 아래는 언어 선택 바입니다. 각각 본인이 사용하고자 하는 버전 및 제품과 언어를 설정하시고, 그 왼쪽에 있는 다운로드를 눌러주세요.
압축 파일이 깔립니다. 끝날 때까지 기다리셨다가 다 되면 누르세요. 그리고 원하는 위치에다가 압축풀기를 해주세요.

끝나고, 해당 file을 열면 Setup 응용 프로그램이 보이실 겁니다. 더블 클릭해주세요.

이 화면과 함께 선택 제품 다운로드가 시작됩니다. 만약 시작할 때 bit 관련 알림 문구가 뜨면 그냥 64bit 설치를 해주세요.
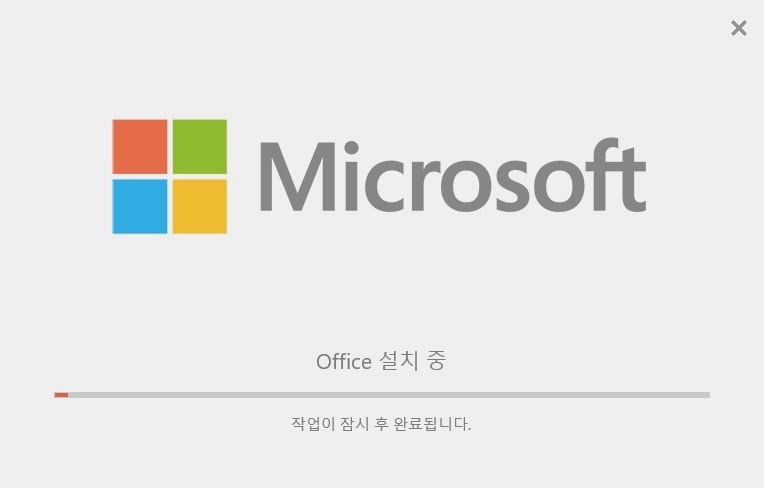

그럼 본격적으로 시작됩니다. 꽤 걸릴 수 있으나 저는 그렇게 오래 기다린 거 같지는 않네요. 5분 ~ 10분 정도 기다리시면 될 겁니다.
완료되었다는 문구와 함께 앱을 보려면 [시작]을 클릭하라고 하는데 저는 보이질 않아서 닫기를 누르고, 시작 메뉴에서 검색해서 실행했습니다. 각자 상황에 맞게 실행해서 확인해보세요.
성공?!

그럼 정상적으로 작동되는 것을 확인하실 수 있습니다. 만약에 정품 인증을 별도로 해야 한다거나 하고 싶은 분은 이 글을 참고하세요. 원래는 윈도우 10 정품 인증 방법을 알려드리려는 취지로 쓴 글이지만, 오피스 제품들도 가능한 부분이 있기 때문에 들어가셔서 KMS인증 툴 사용하는 인증 방법을 잘 보세요.
그 후에 실행하면 아마 저처럼 정상적으로 작동될 겁니다. 쉽죠? 자 그럼 이렇게 2019 파워포인트 무료 다운로드에 대해서 하나부터 열까지 설명하는 글이었고요. 다음에는 더 좋은 글로 찾아뵙겠습니다.