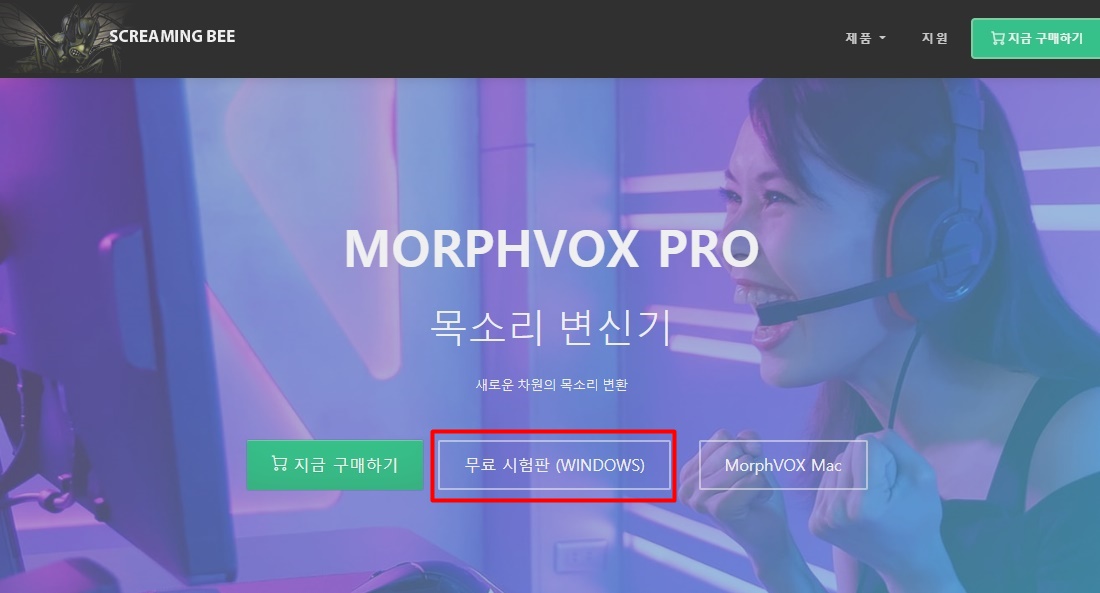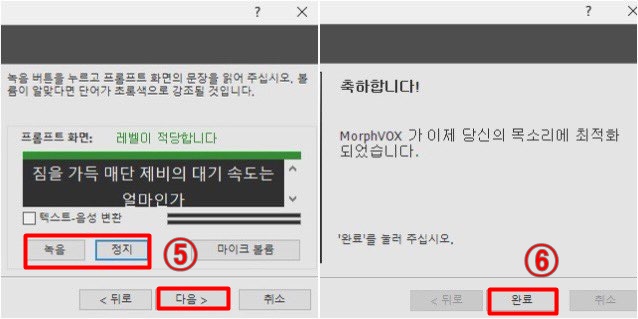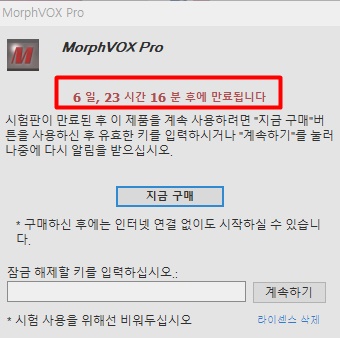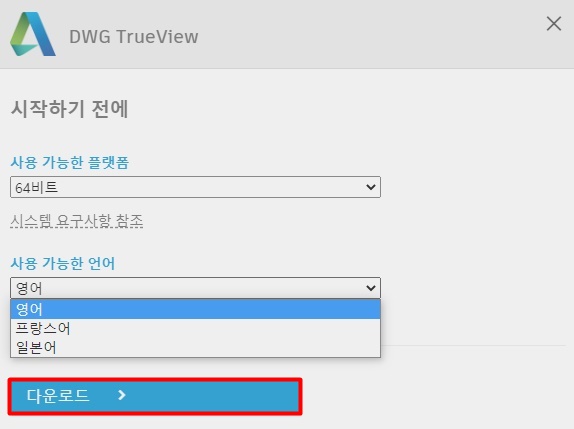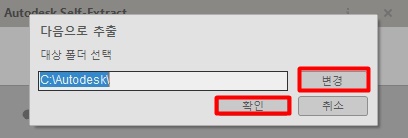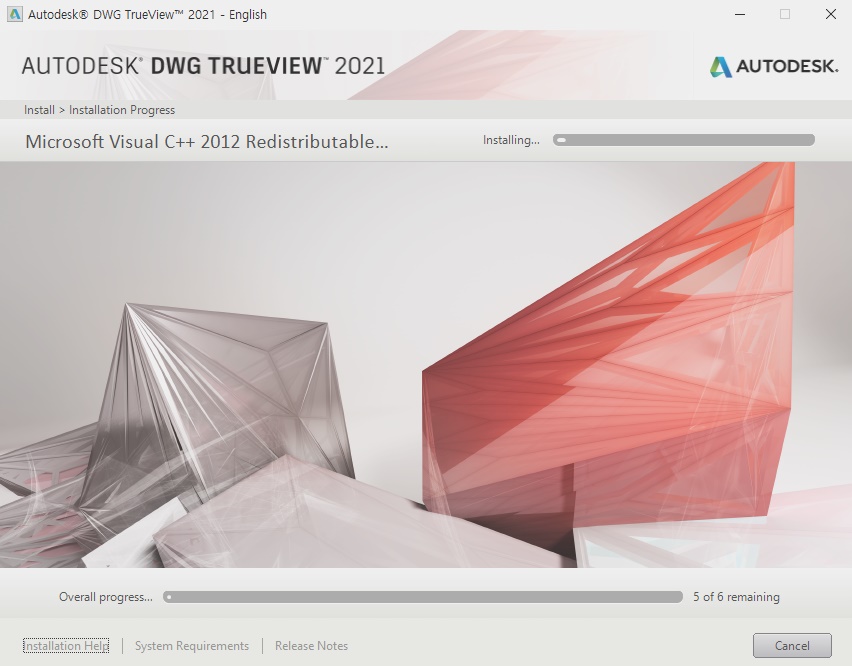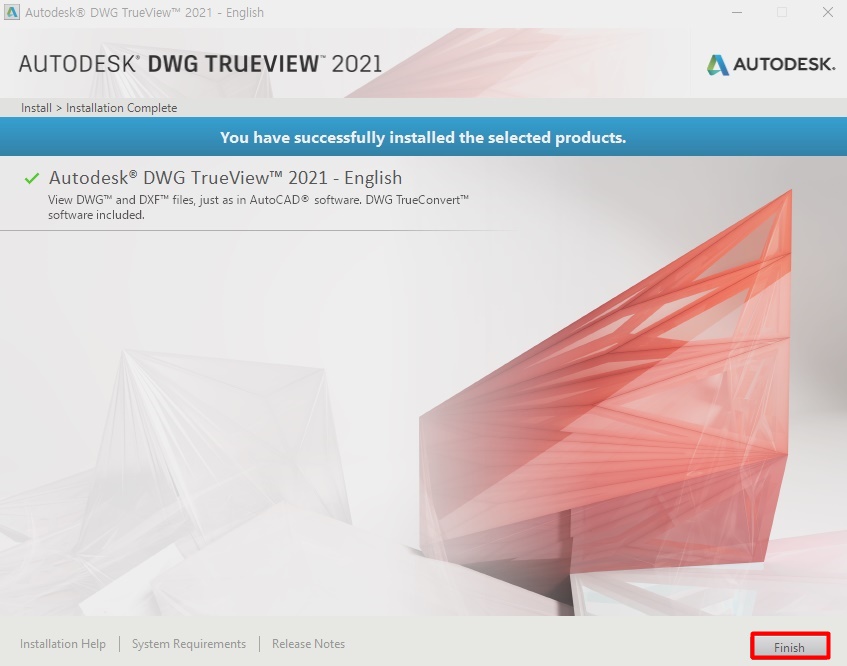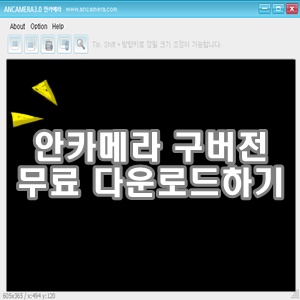
블로그, SNS 활동 등을 하다 보면 캡처를 많이 하는데요. 이를 위해 캡처 프로그램 중 안 소프트에서 개발한 안카메라 구버전을 많이들 다운로드합니다. 프로그램 자체가 가볍기도 하고, 화면 지정 캡처, 여러 형식의 파일로 저장 등 있을 기능들은 다 들어있기 때문이라고 할 수 있죠. 하지만 이 프로그램은 무료 프리웨어라 누구나 언제 어디서든 아무런 제약 없이 무료로 사용할 수 있습니다.
안카메라 구버전 다운로드
- 이름 - AnCaameeraa
- 개발사 - Ansoft
- 운영체제 - Win XP/98/VISTA/7
- 라이센스 - 프리웨어(개인, 국내)
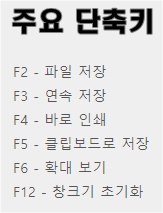
이 외에도 유용한 단축키는 많으니 검색을 통해 정리해보시면 좋을 것 같습니다.
설치하기

온라인 사진 및 특정 화면 지정 캡처를 할 수 있는 이 프로그램을 설치하기 위해서는 가장 먼저 공식 홈페이지에 들어가셔야 합니다. 우선 사이트에 접속하시고 프로그램 소개를 누른 후 좌측 사이드바에서 안카매라 소개 -> 사용법 & Tip 순으로 클릭해주세요. 그 후 게시판에서 3.0 다운로드를 찾아 클릭하시고, 파일을 설치하세요.
- 설치하기
정상적으로 진행하시면 인터넷 창 하단에 파일 하나가 뜰 겁니다. 완료되면 이 파일을 눌러주세요. 그러면 인스톨러 창이 뜹니다. 여기서부터 전혀 어렵지 않습니다. 아래 순서대로 눌러서 진행해주세요.
다음 -> 동의 -> 동의함 -> 경로 선택 -> 대기(그냥 기다리시면 됩니다.) -> 바탕화면 혹은 시작메뉴 등에 바로가기 생성 유무 선택 -> 완료

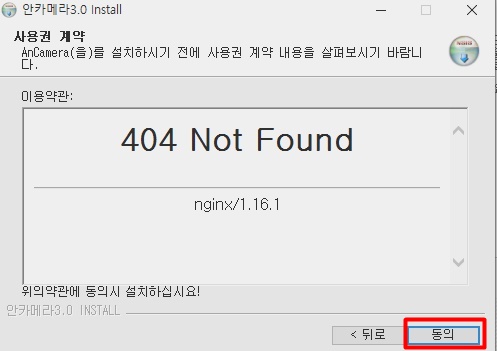


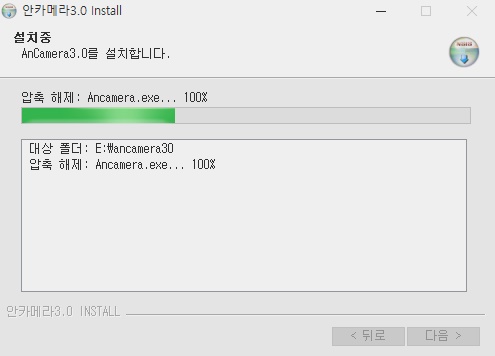

이 작업까지 끝내시고 바로 실행하면 아래 사진과 같습니다. 검은 화면은 원래 투명해서 이 틀을 통해 영역을 정해주시면 되고, 빨간색으로 표시된 곳은 제가 아까 위에 단축키 간단히 정리했죠? 마우스를 아이콘 위에 갖다 대면 아시겠지만, 파일 저장, 연속 저장 등 주된 기능들의 아이콘입니다. 잘 기억하셨다가 사용하실 때 유용하게 이용하세요.