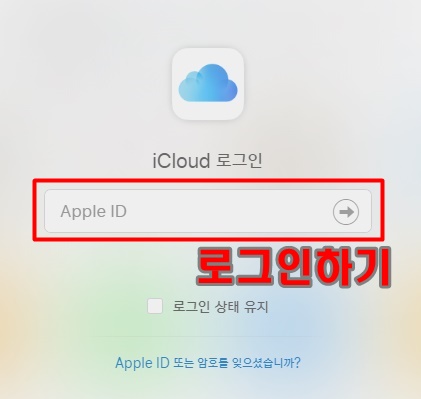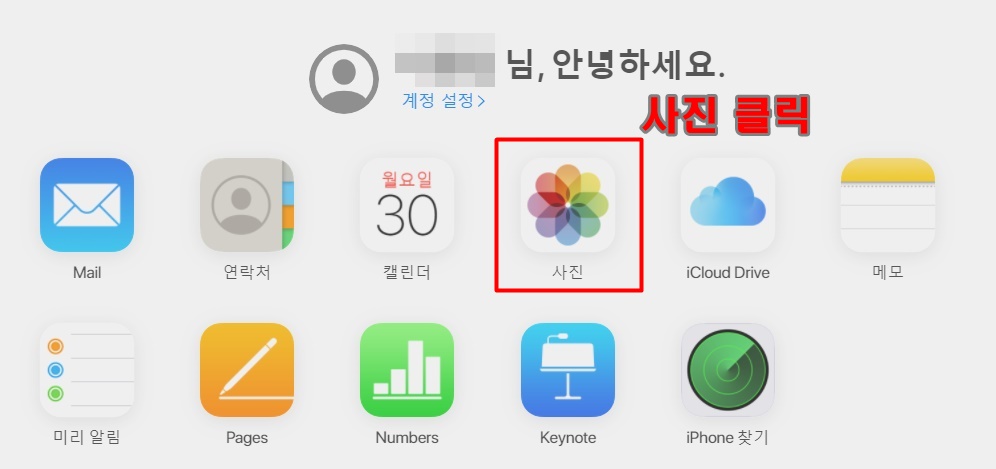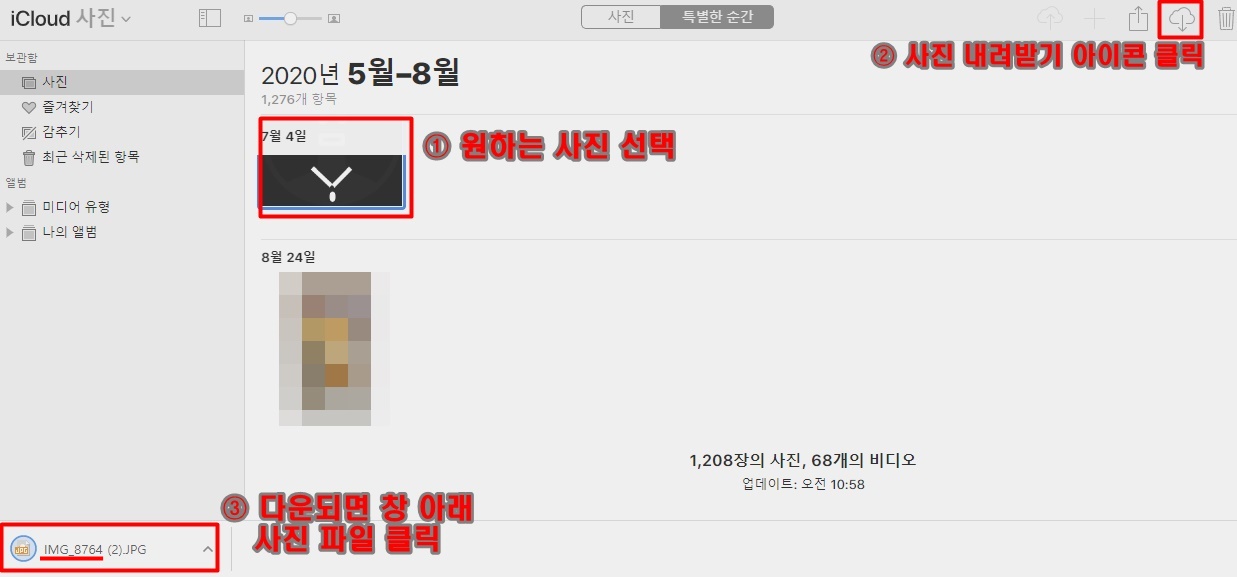이전 글에서는 icloud를 통해 heic파일을 jpg로 변환하는 방법을 설명했습니다. 이글에서도 마찬가지로 같은 문제 해결 방법을 설명할 건데 이번에는 웹사이트(2개)를 통해서 하는 걸 설명하려고 합니다. 저번 글에서 파일에 대한 설명(포맷, 파일 설명 등)도 했으니 혹시 궁금한 분들은 前 글을 참고하세요.

사이트에서 heic jpg 변환 방법
Convertio
첫 번째 사이트는 컨버티오입니다. 물론 지극히 개인적으로 추천하는 페이지고, 여러 사이트가 있으니 꼭 제가 추천하는 것만 고집하지 않으셔도 됩니다. 그런데 이것만의 장점은 분명 존재합니다. 우선 Convertio는 속도는 조금 느리지만, 로그인 없이 최대 100mb까지 처리가 가능하고 한 번에 여러 파일을 변환할 수 있다는 게 장점입니다. 만약 여기를 이용하고 싶다면 웹사이트에 접속부터 해주세요.
Convertio 이용하기
접속하시면 첫 화면부터 사진을 선택할 수 있습니다. 그냥 여기서 바로 원하는 사진을 선택을 선택해 업로드하면 됩니다.
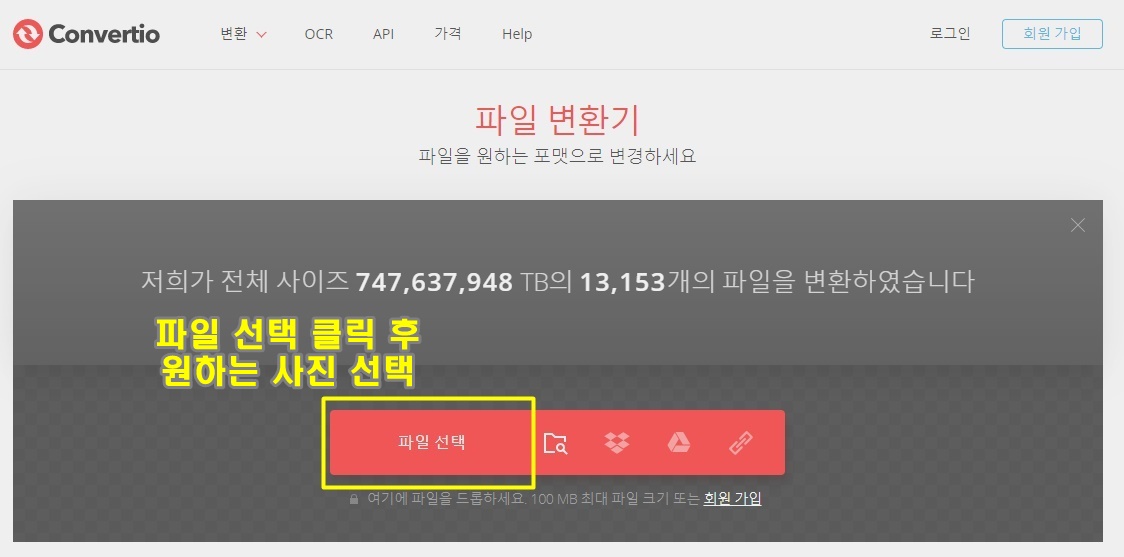
몇 초 뒤에 파일이 업로드되면 파일명 옆에 '에 ... ∨'라고 있습니다. 이걸 클릭하면 아래 사진과 같이 원하는 포맷을 선택할 수 있는 매뉴얼이 뜹니다. 여기서 검색을 통해서든 직접 찾아서 선택해서 아래 변환을 누르시면 끝입니다.
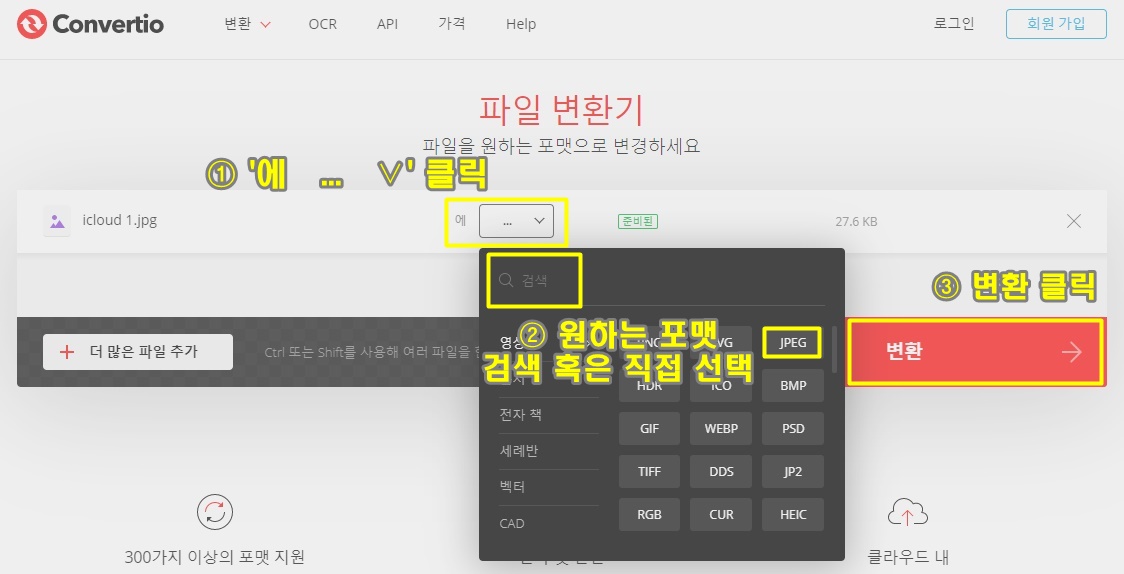
anyconv
두 번째는 anyconv입니다. 이 사이트의 경우 가장 속도가 빠르다는 장점을 가지고 있습니다. 게다가 다른 포맷(epub, dwg, avi 등)도 jpg로 바꿀 수 있습니다. 하지만 지원 용량이 50mb밖에 되지 않는다는 단점이 있기도 합니다. 사용하고 싶다면 위와 마찬가지로 먼저 페이지에 접속해주세요.
anyconv 이용하기
접속하면 첫 화면은 아래와 같습니다. 여기도 마찬가지로 파일 선택할 수 있는 게 바로 뜨네요. 원하는 사진은 업로드합시다.

업로드가 정상적으로 되면 아래 사진과 같을 텐데요. 여기는 'to 3GP ∨'라고 되어 있네요. 여기서 '3GP ∨'를 눌러서 원하는 포맷 형식을 선택하고 변환을 누르면 끝입니다.

이렇게 이번 글까지 heic파일을 jpg로 변환하는 법을 설명했는데요. 이 중에서 본인의 기호에 맞게 편한 걸 선택해서 하시면 될 것 같습니다. 특히 아이폰 유저인 분들 잘 활용하시길 바랄게요.