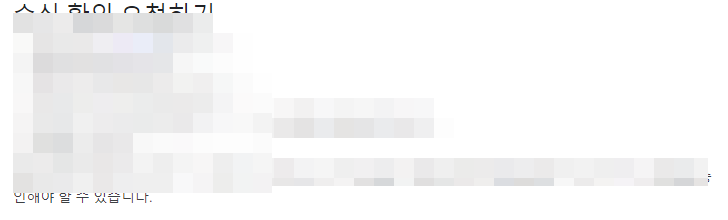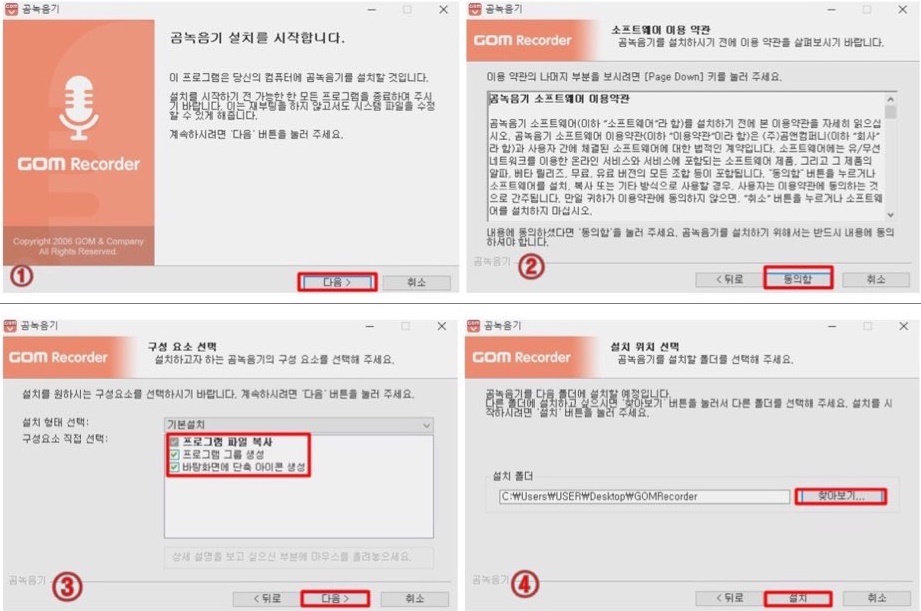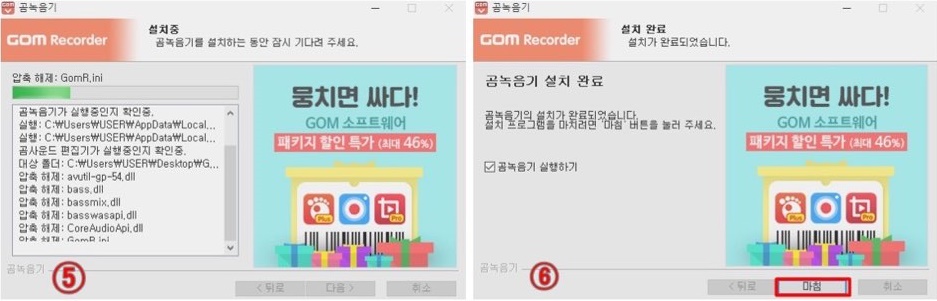카톡 친구 영구 삭제하는 방법은 모바일에서 단 1분 만에 하실 수 있습니다. 정말 곁에 두고 싶지 않은 사람이나 전화번호를 저장만 했는데 주소록에 친구 추가되어서 쓸데없이 자리만 차지하는 사람이 생기지만, 보통은 방법을 몰라 숨김 처리 혹은 차단 처리하시는 게 대부분입니다. 하지만 이 부분을 완전히 해결하는 방법이 있습니다. 이 글을 끝까지 보시면 해결하실 수 있습니다. 잘 보면 유익한 정보도 있으니 참고하세요.
PC버전과 안드로이드에서도 가능한 방법이지만 이글에서는 ios를 기준으로 설명합니다.

1분만에 카톡 친구 영구 삭제

우선 모바일로 카카오톡 앱을 실행하시고, 친구 목록으로 들어가세요. 그리고 없애고자 하는 친구를 왼쪽으로 밀어서 숨김 혹은 차단을 해줍니다.

우측 상단에 있는 설정 아이콘을 클릭하세요. 톱니바퀴 모양입니다. 그 후 친구 관리를 눌러주세요.
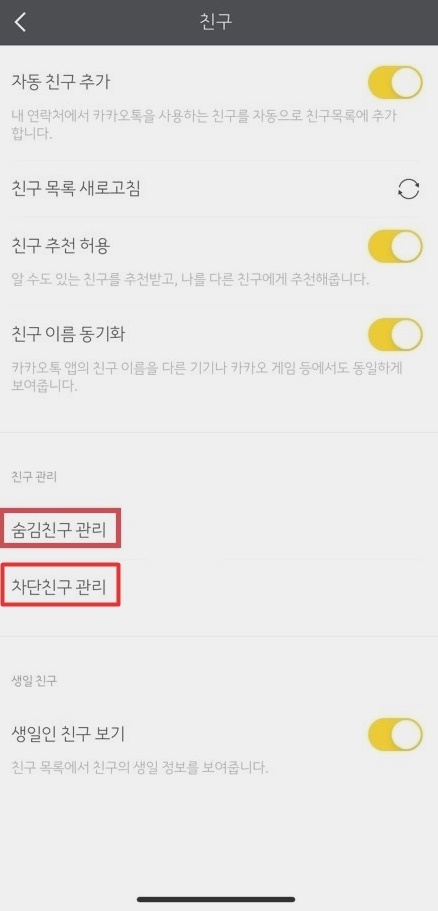
설정 화면에 넘어오시면 위와 같습니다. 숨김을 했으면 숨긴 친구 관리, 차단하셨으면 차단 친구 관리를 눌러서 들어가 주세요.


숨긴 친구 관리로 들어오면 그동안 같은 작업을 했던 친구들이 있습니다. 여기서 본인이 지금 당장 영구 삭제하고자 하고 싶은 친구와 같은 줄 오른쪽에 있는 관리를 눌러주세요. 차단 친구 관리로 들어오신 분도 마찬가지로 없애고픈 친구 오른쪽에 있는 관리를 눌러주세요.
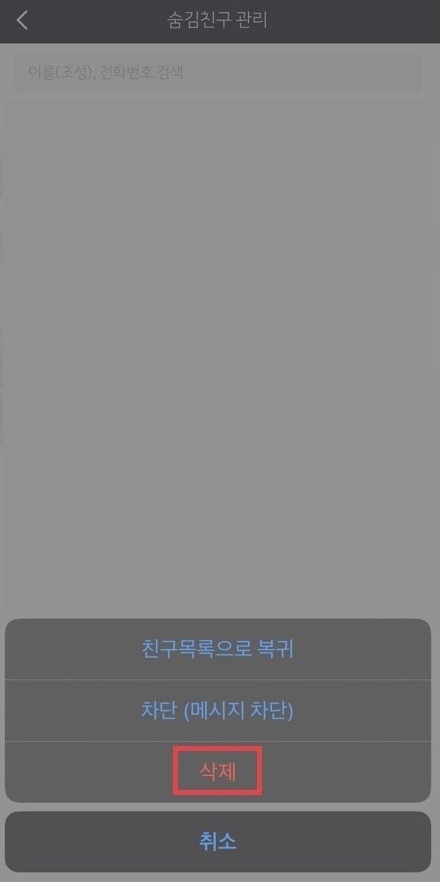

숨긴 친구 관리에서 작업을 진행 중인 분은 위까지 하셨으면 아래 삭제가 바로 뜹니다. 이걸 누르면 끝입니다. 그게 아니라면 아래에서 뜨는 매뉴얼 중 차단 해제를 누르시고 취소를 누르면 목록에 들어가지 않고 완전히 사라지게 됩니다. 둘 중 하나의 작업을 완료하셨으면 카친 목록으로 들어가서 확인해 보세요. 없어져 있을 겁니다.
만약에 잘못 해서 중요한 사람을 삭제했는데 다시 연락처를 구할 방법이 없으시다면 강남 혹은 광화문 등 여러 지역에 있는 복원 업체 등에 들러서 상담을 하고 맡기시면 말끔히 백업하실 수 있을 겁니다. 궁금하신 점이 있으시면 우선 전화를 하셔서 사전 상담을 하시는 것도 나쁘지 않을 거 같습니다.
강남, 광화문 업체
아이폰으로 카톡 친구 영구 삭제 방법에 대한 글은 여기까지입니다. 아마 집중해서 보셨다면 안 보고 한번에 하실 수 있는 정도이니 아직 완벽하게 숙지 못한 분은 다시 한 번 차근차근 읽어보시는 게 도움이 되실 겁니다.