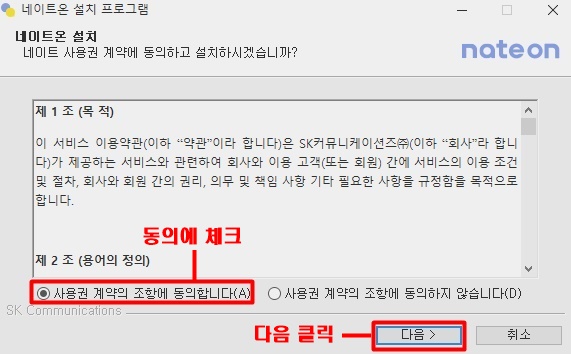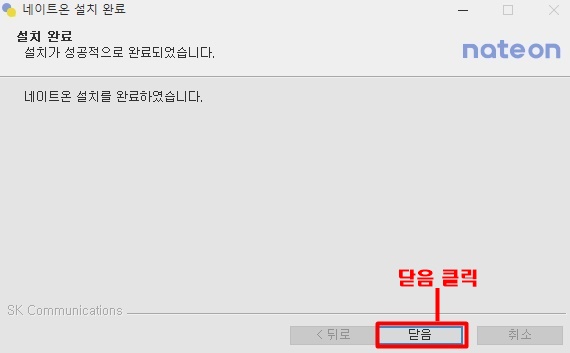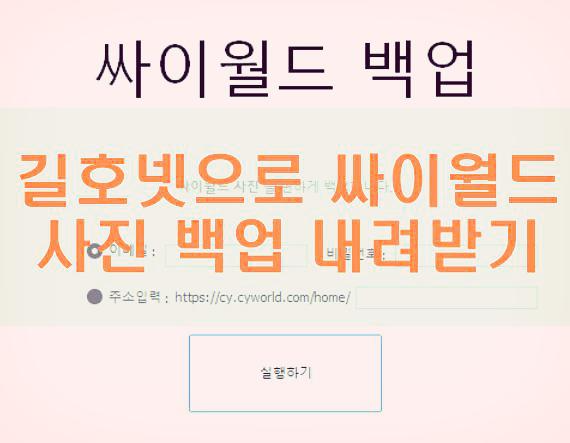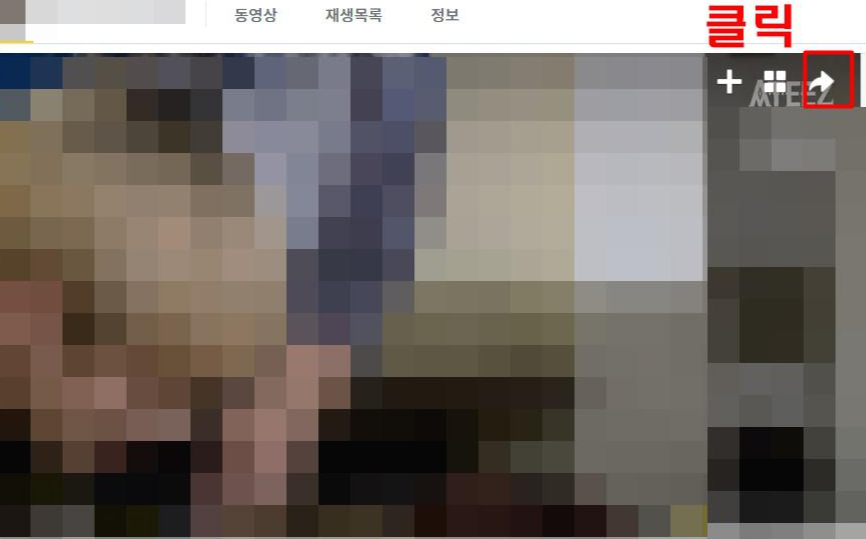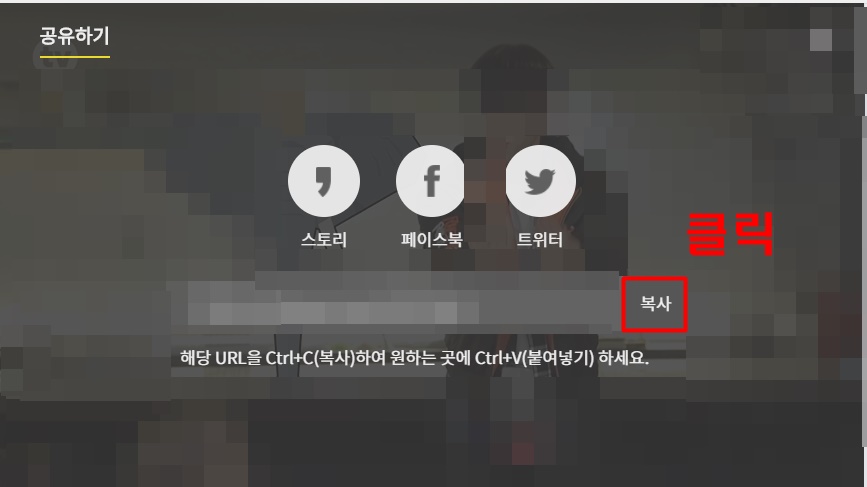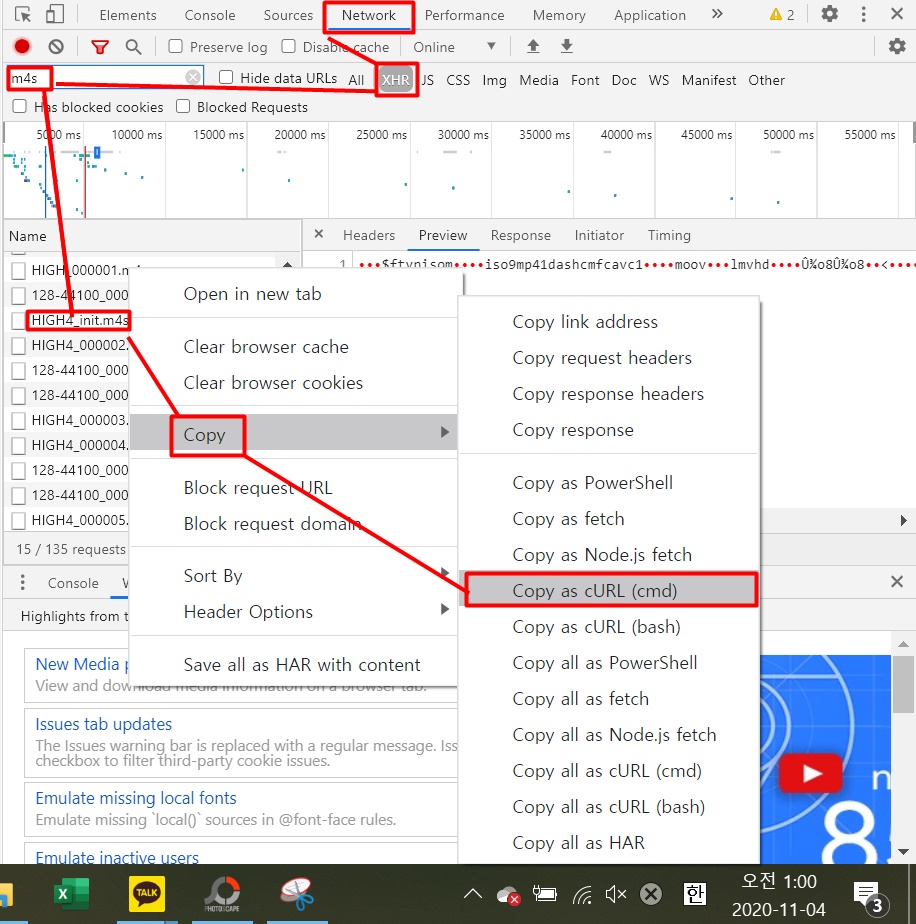업무를 볼 때나 연락할 때 간혹 아웃룩 이메일을 사용하시는 분들이 있습니다. 이때 자주 나타나는 것이 바로 eml입니다. 하지만 이건 익숙지 않은 형식이라 파일 여는법을 어려워하는 분들이 많이 있을 거라 생각이 듭니다. 그런 분을 위해 제가 아래에 방법들을 자세하게 설명했으니 저만 따라오세요.

eml 파일 뜻
우선 이게 무엇인지 이해하고 가야 아래 방법도 쉽게 이해하고 따라 하실 수 있을 거라 생각이 들기 때문에 간단하게만 설명하겠습니다. 일단 이 약자를 풀어서 쓰자면 Extention used for email files로 해석하면 이메일을 위한 확장 파일입니다. 주로 아웃룩 메일을 원본 형식으로 저장하는 파일이죠.
이걸 딱 처음 접했을 때는 이게 사진 파일도 아니고, 문서 파일도 아니고... 대체 뭐지? 하실 수 있습니다. 심지어는 스팸으로 생각해서 중요한 걸 수도 있는데 아예 열어 보지도 않는 분들도 있습니다. 다 이게 뭔지 인지를 못하시고, 여는 방법을 모르시기 때문이라고 생각이 듭니다.

eml 파일 여는법
아웃룩이 설치되어 있는 아이폰이나 PC는 해당 파일을 바로 볼 수 있습니다. 또 윈도우 10에는 기본 메일 앱이 있으니 이를 통해 쉽게 확인이 가능합니다. 하지만 우리나라 대부분의 사람들은 네이버, 다음, Gmail에 익숙한 사람들이라 아웃룩이 없거나 윈도우 기본 프로그램을 활용하지 못하는 분이 많습니다. 그렇지만 이게 가장 간단한 방법이니 우선적으로 이것들이 설치되어 있는지부터 확인해주세요.
만약 설치되어 있지 않은 분들도 괜찮습니다. 아래에서의 핵심은 이게 아니기 때문입니다. 아래에서는 기본 메일 앱이나 아웃룩을 활용하는 방법이 아닌 다른 방법을 설명할 것이니 이것들이 설치되어 있지 않은 분이 읽으면 좋습니다. 해당되는 사람은 천천히 읽으면서 따라해 주세요.
온라인 뷰어
첫 번째는 온라인 뷰어를 사용하는 방법입니다. 이건 따로 프로그램 설치나 복잡한 과정 필요 없이 웹 사이트에서 확인할 수 있는 방법입니다. (encryptomatic)이라는 사이트인데요. 사용법도 아주 간단한 이 방법을 사용하고 싶으시다면 먼저 사이트에 들어가 주세요.
접속하셨나요? 그러면 왼쪽 아래와 같은 창이 뜰 텐데요. 여기서 먼저 'Email Viewing'을 누른 후에 'View. msg. eml online'을 눌러 주세요. 그리고 파일 선택을 눌러 본인이 열고 싶은 파일을 선택해서 업로드하면 끝입니다. 그러면 파일 내에 있는 내용을 바로 확인할 수 있습니다. 간단하죠?
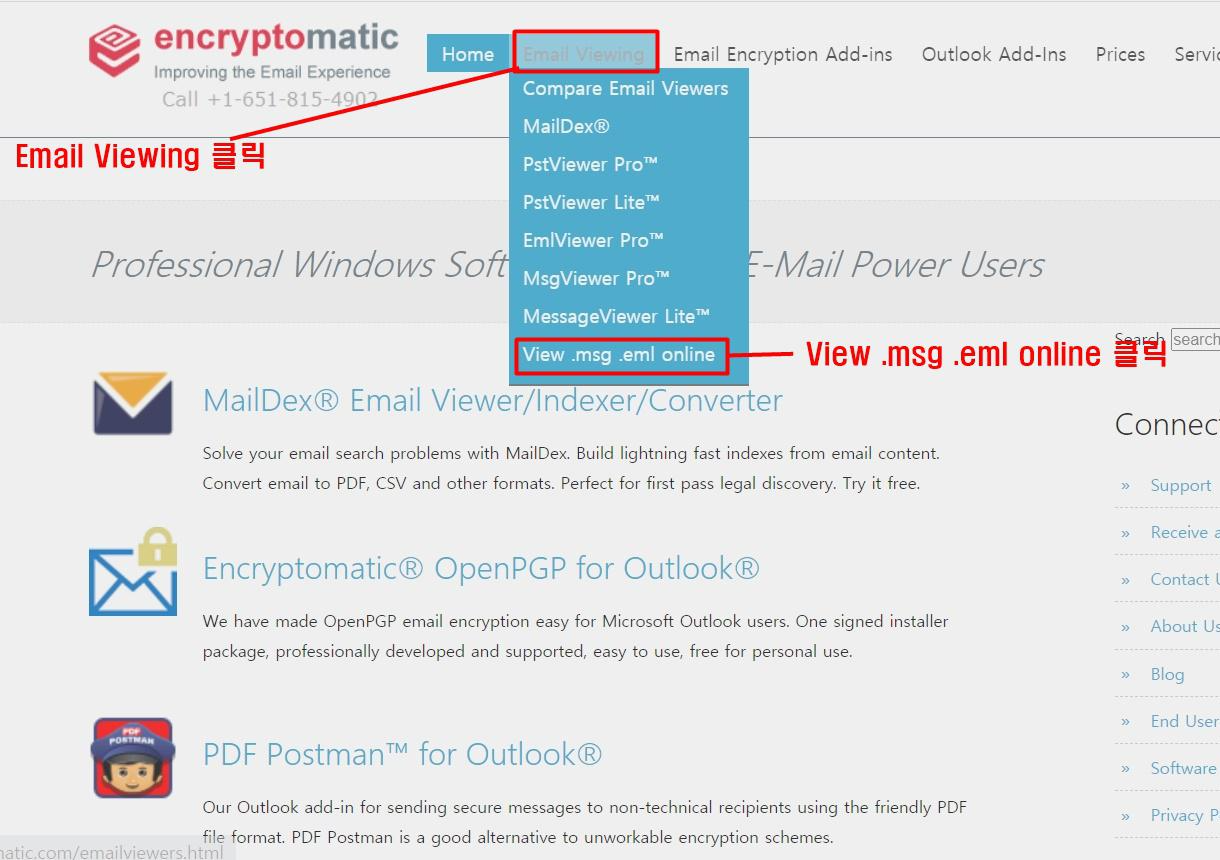
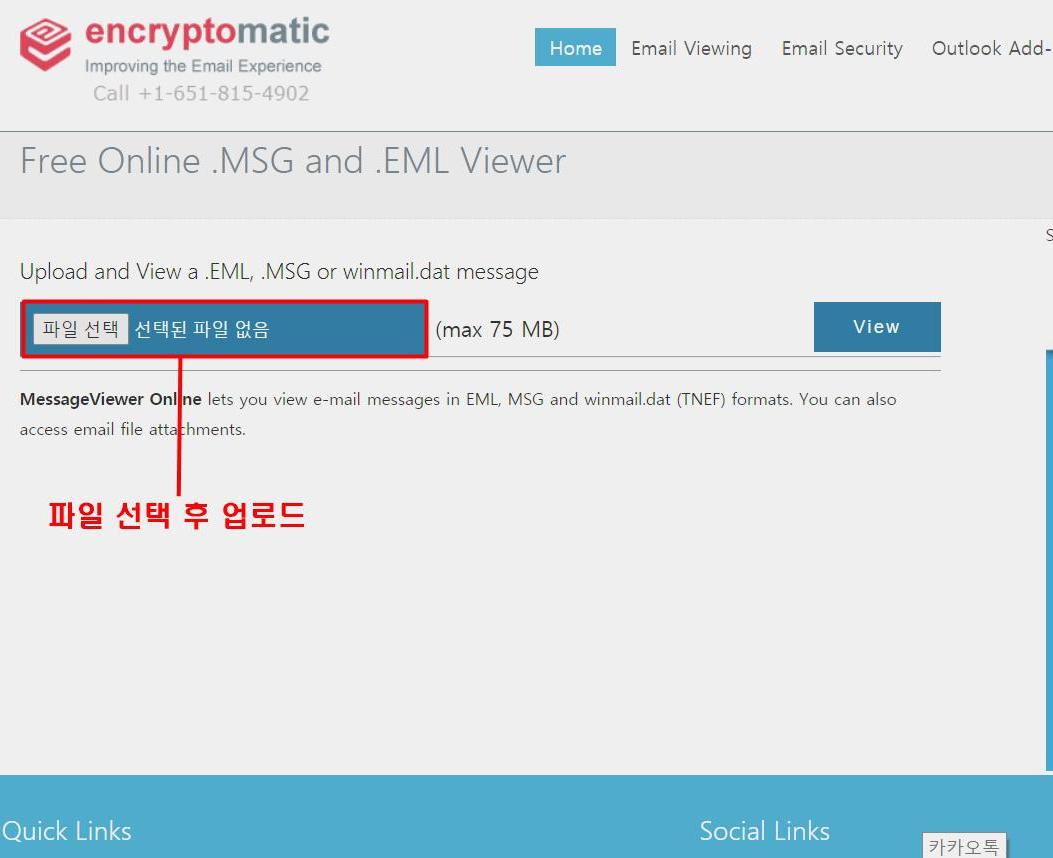
EML file extension
두 번째는 MS에서 개발한 프로그램을 이용하는 방법입니다. 이 프로그램을 다운로드하기 위해서는 먼저 사이트를 들어가야 합니다. 또 이 페이지에서는 프로그램에 대한 안내도 되어 있습니다만, 영문으로 작성되어 있기 때문에 해석하기 힘든 분들이 있을 것입니다. 혹시 자세한 안내를 확인하고 싶다면 번역을 하셔서 확인하시면 될 것 같습니다.
(https:www.fileinfo.com)
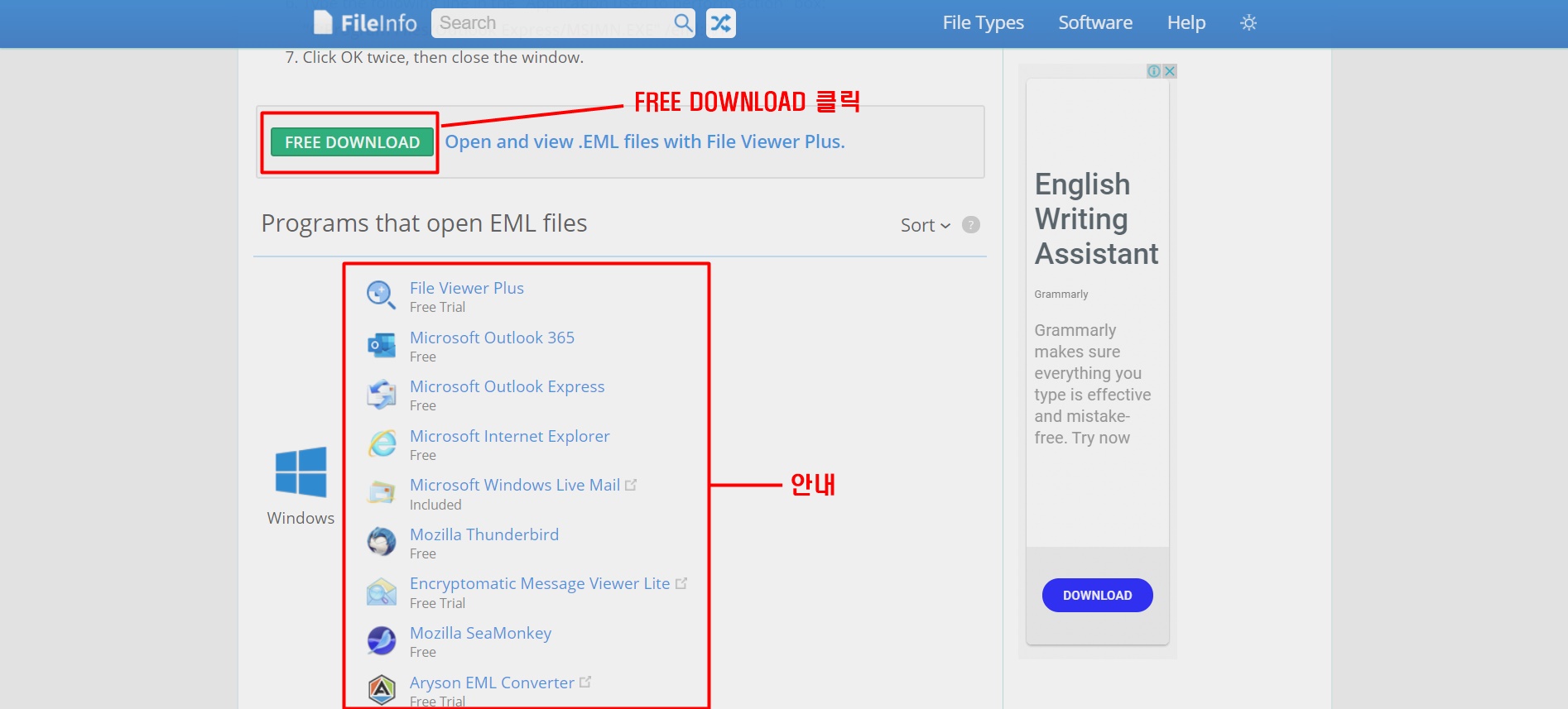
웹사이트에 들어가서 스크롤을 아래로 내려봅니다. 그럼 바로 무료로 다운로드하실 수 있습니다. 다운로드가 완료되면 바로 내용과 함께 보낸 사람, 받는 사람, 날짜 등을 확인하실 수 있습니다. 또 메시지와 함께 한 개 이상의 전자 메일 첨부 파일을 저장할 수 있습니다.
참고로 이 방법은 아웃룩과 Gmail, Apple mail을 이용해서 저장된 내용만 확인할 수 있습니다.


이 외에도 구글 플레이 스토어에서 사용할 수 있는 EML Reader Free라는 프로그램(안드로이드만 무료로 사용 가능), 또 다른 프리 뷰어 사이트 등이 있지만, 위 방법들 중 하나는 분명한 해결책이 될 수 있다고 생각합니다. 만약 위처럼 했는데 정상적으로 작동되지 않거나 다른 방법이 궁금하신 분은 댓글로 문의를 주시면 최대한 빠르게 답변하겠습니다.
아까 말했듯 가장 간단한 eml 파일 여는법은 아웃룩이나 윈도우 10의 기본 앱을 사용하는 것입니다. 그러기 때문에 먼저 본인이 이 방법을 사용해 확인할 수 있는지 검토부터 하시고 할 수 없다면 그 외 다른 방법을 사용하시길 바랍니다.