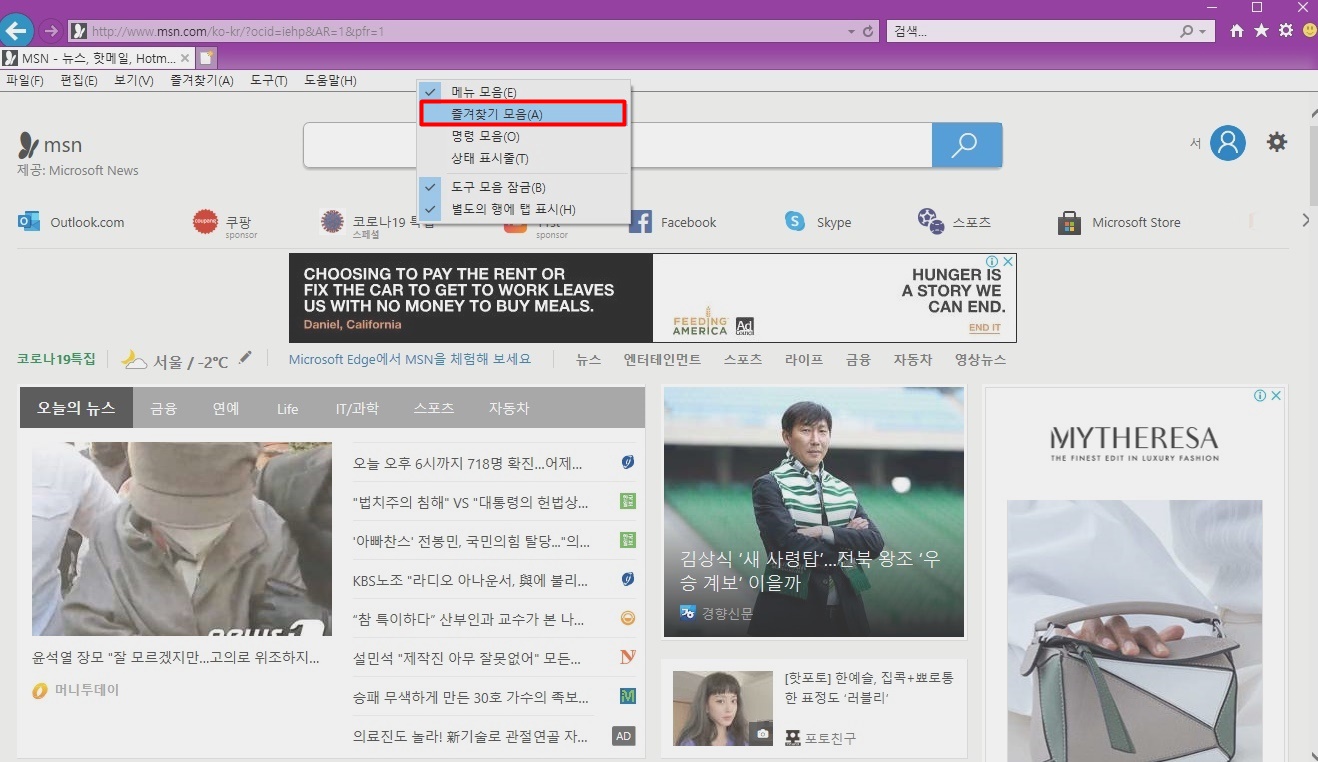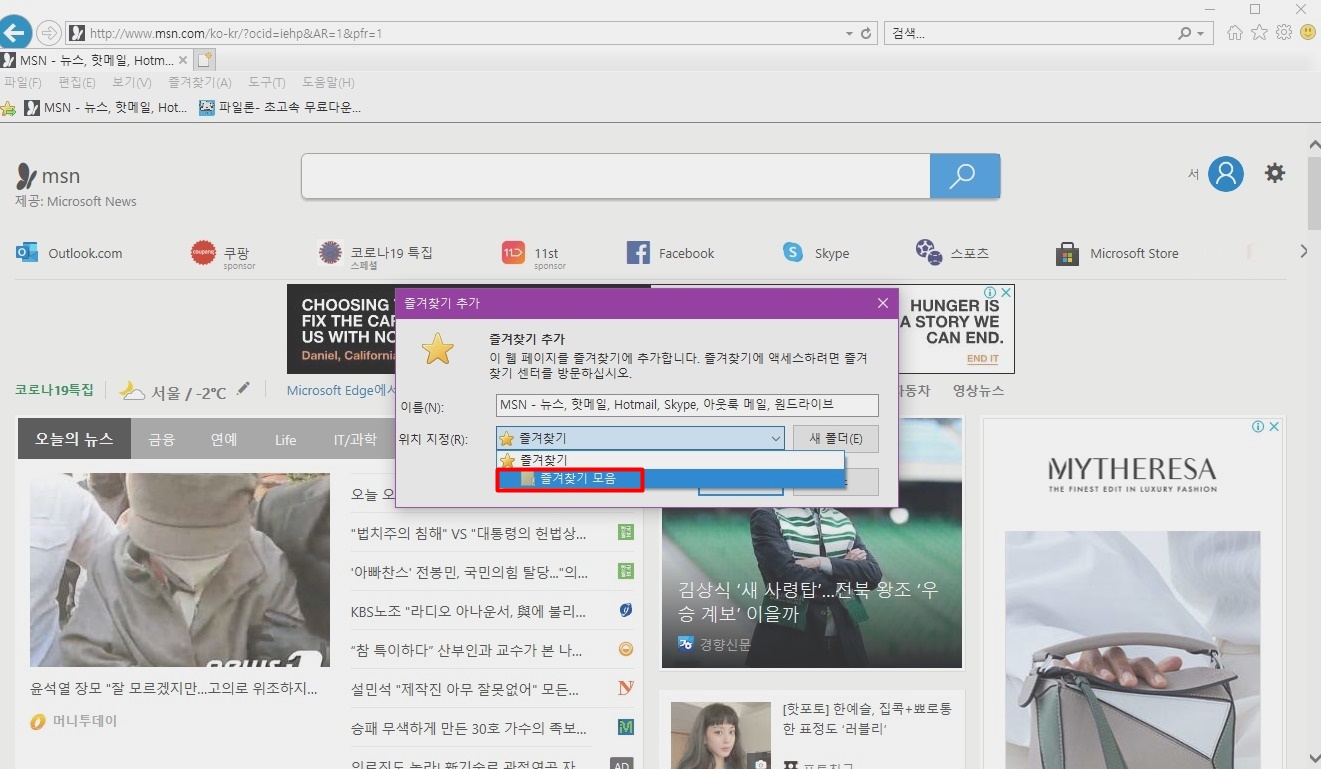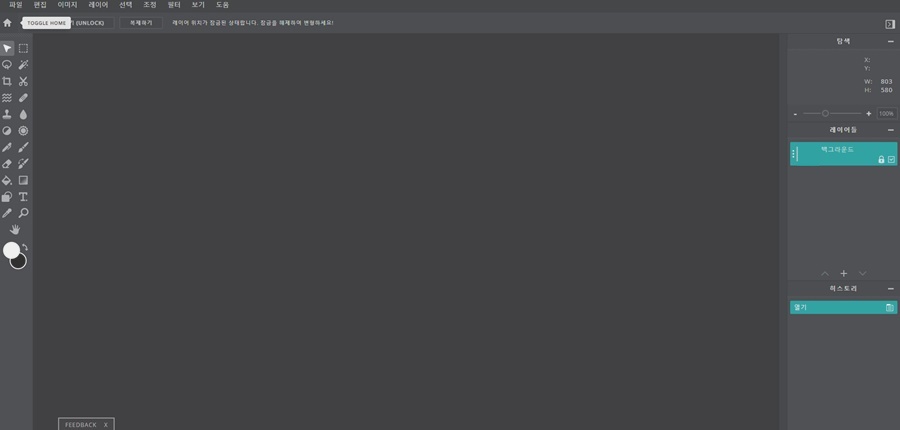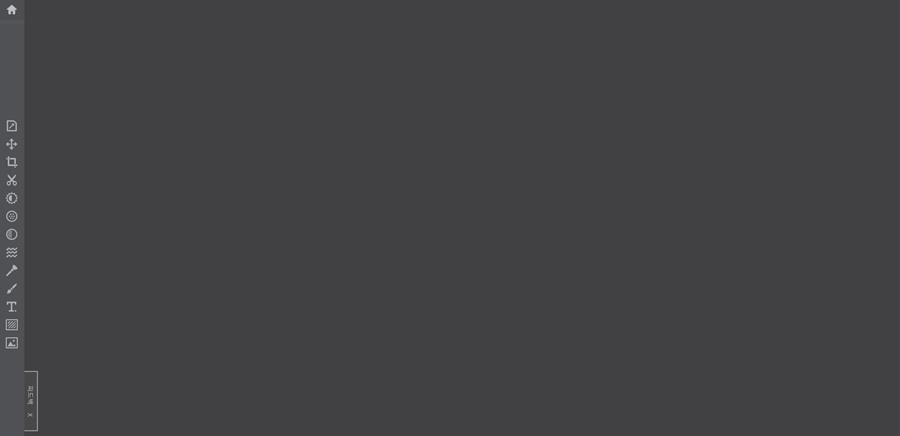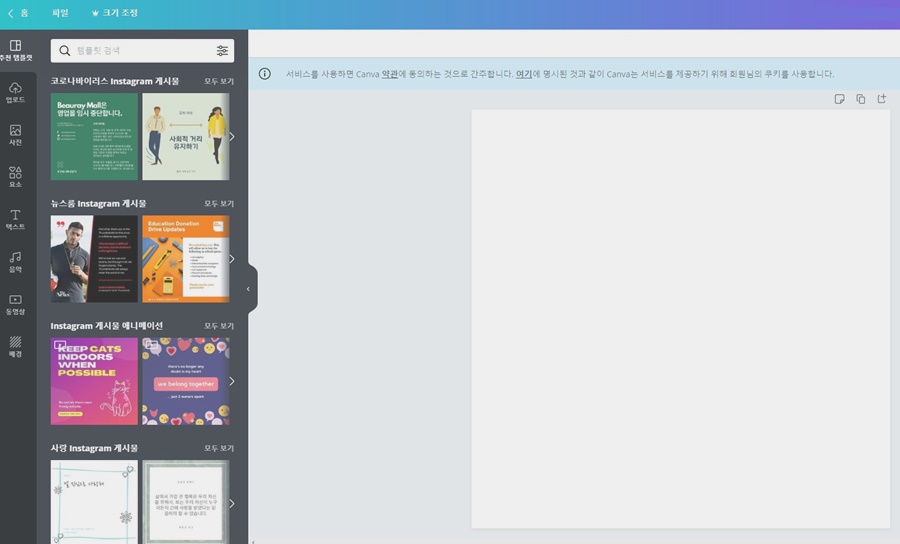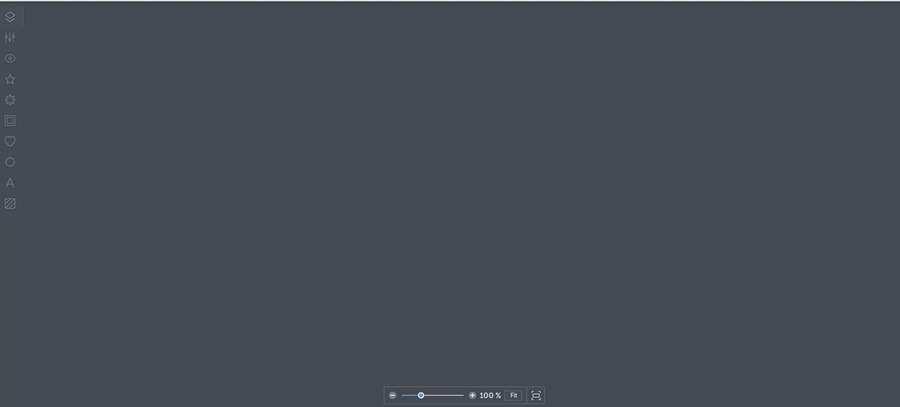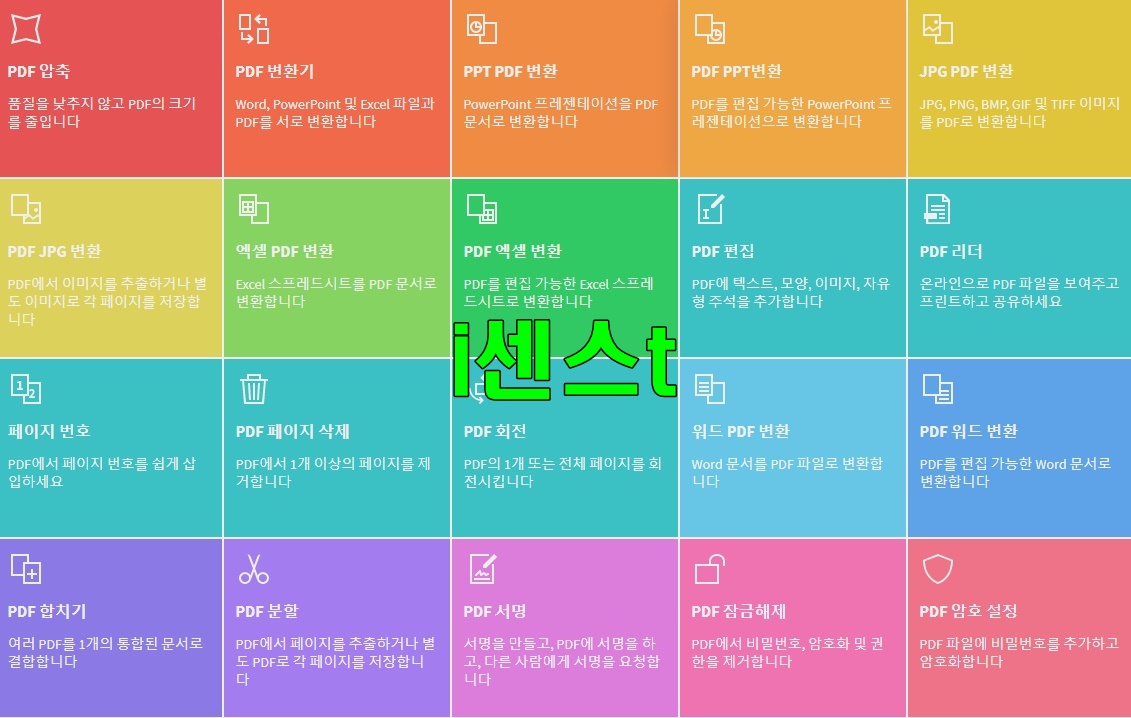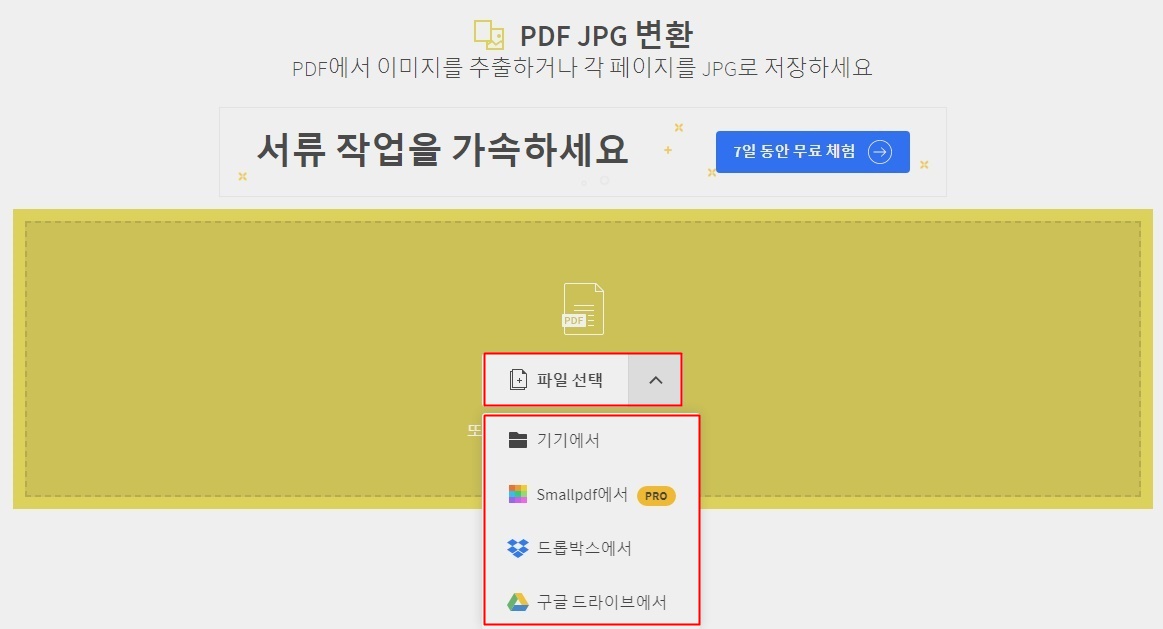간혹 가독성을 높이기 위해서 프로그램이나 어플을 디자인할 때 사용하기 위해 무료 이미지를 찾는 분이 많습니다. 저작권이 없는 이미지를 사용하려고 하기 때문이죠. 그렇다면 도대체 왜 저작권이 없는 이미지를 사용하려고 할까요?
바로 저작권 침해는 엄연한 범죄이기 때문입니다. 우리나라 문체부 홈페이지에 따르면 ‘저작재산권 그 밖에 이 법에 의하여 보호되는 재산권 권리를 복제, 공연, 방송, 전시, 전송, 배포, 2차적 저작물 작성의 방법으로 침해한 자는 5년 이하의 징역 또는 5천만 원 이하의 벌금에 처하거나 이를 병과 할 수 있다.’고 규정하고 있다고 합니다. 물론 침해됨을 알게 된 날부터 6개월 이내에 형사 고소를 하여야 적용되는 것이지만, 범죄인 것은 다름없습니다. 그러니 다들 저작권을 강조하는 것이죠.
하지만 아무것도 모르는 분, 특히 블로그나 유튜브를 처음 시작하는 분들은 이 점을 인지하지 못하고 계신 분들이 꽤 많습니다. 저도 물론 처음에 그랬습니다. 그래서 실수도 여러 번 반복했죠. 이제는 아닙니다. 어느 정도 정보도 쌓였고, 지켜야 되는 선을 알기 때문에 무료 이미지 사이트를 사용합니다. 마음이 정말 편해졌어요. 그래서 저와 같은 실수를 반복하기 싫으신 분들을 위해 무료 이미지 사이트를 정리해 공유해보려고 합니다. 아래에서 같이 보시죠.
저작권 없는 이미지 사이트
1. 픽사베이 ☞ pixabay.com/ko/ ☜

첫 번째는 많은 분이 알고 계시는 사이트죠. 아마 오늘 소개하는 사이트 중 가장 인기 있을 거라고 생각합니다. 220만 개 이상의 무료 사진과 비디오가 있는 사이트로 모두 무료로 이용이 가능합니다.
사진을 다운로드하려면 원하는 사진을 클릭한 후에 오른쪽에서 무료 다운로드 혹은 Free Download를 누르고, 사진 크기를 선택해서 다운로드하시면 됩니다.
2. 펙셀즈 ☞ www.pexels.com/ko-kr/ ☜
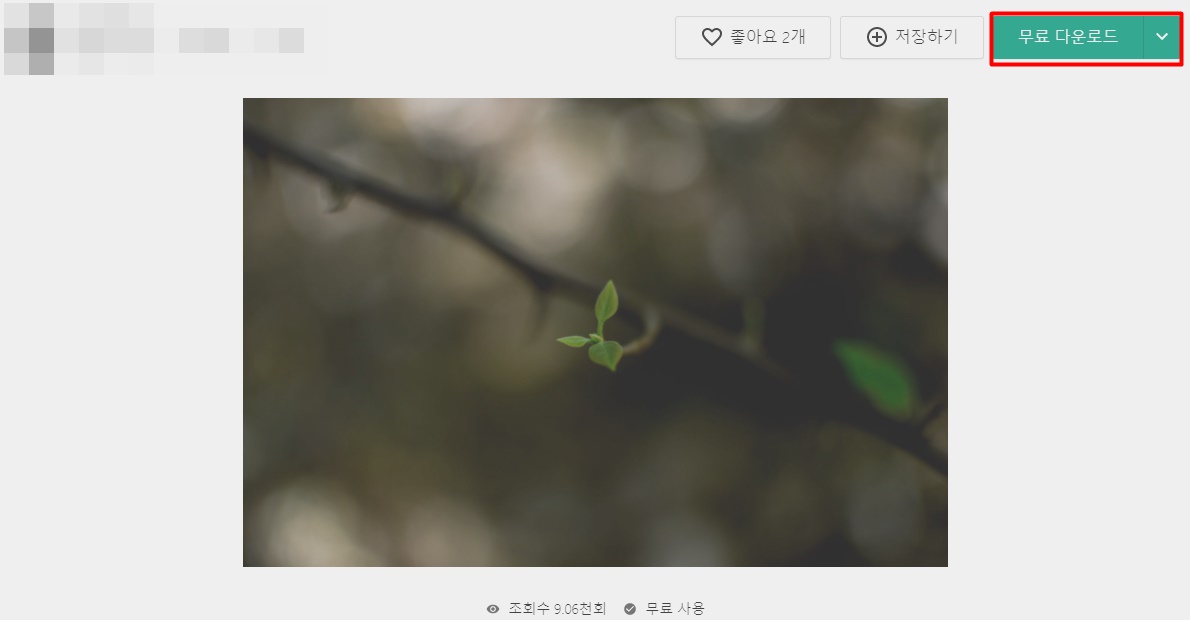
그렇게 방대한 양의 사진을 보유하고 있지는 않지만, 그래도 10만 장 이상의 사진이 있기 때문에 사용하는데 문제는 없을 겁니다. 한국어를 지원하고 회원가입과 출처 표기 없이 사용할 수 있기 때문에 이 또한 많은 분이 이용하는 사이트 중 하나입니다.
다운로드하실 때는 원하는 사진을 클릭하고 무료 다운로드를 누르면 됩니다.
3. 언스플래쉬 ☞ unsplash.com/ ☜

언스플래쉬는 100만 장 이상의 사진을 보유하고 있고, 역시 회원가입과 출처 표기를 하지 않아도 되며 상업적으로 사용하셔도 됩니다. 이곳의 특징은 퀄리티가 높다는 것입니다. 물론 다른 사이트도 나쁘지 않은 퀄리티를 보유하고 있지만, 제가 생각하기에 이곳은 조금 더 괜찮은 사진들이 있다고 생각합니다.
다운로드하시려면 해당 사진을 클릭하고, 우측 상단에서 초록색 Download free 버튼을 누르시면 됩니다. 크기를 조절해서 다운로드하시려면 ‘∨’ 버튼을 누르시고 원하는 사이즈를 선택하시면 됩니다.
4. 플리커 ☞ www.flickr.com/explore ☜
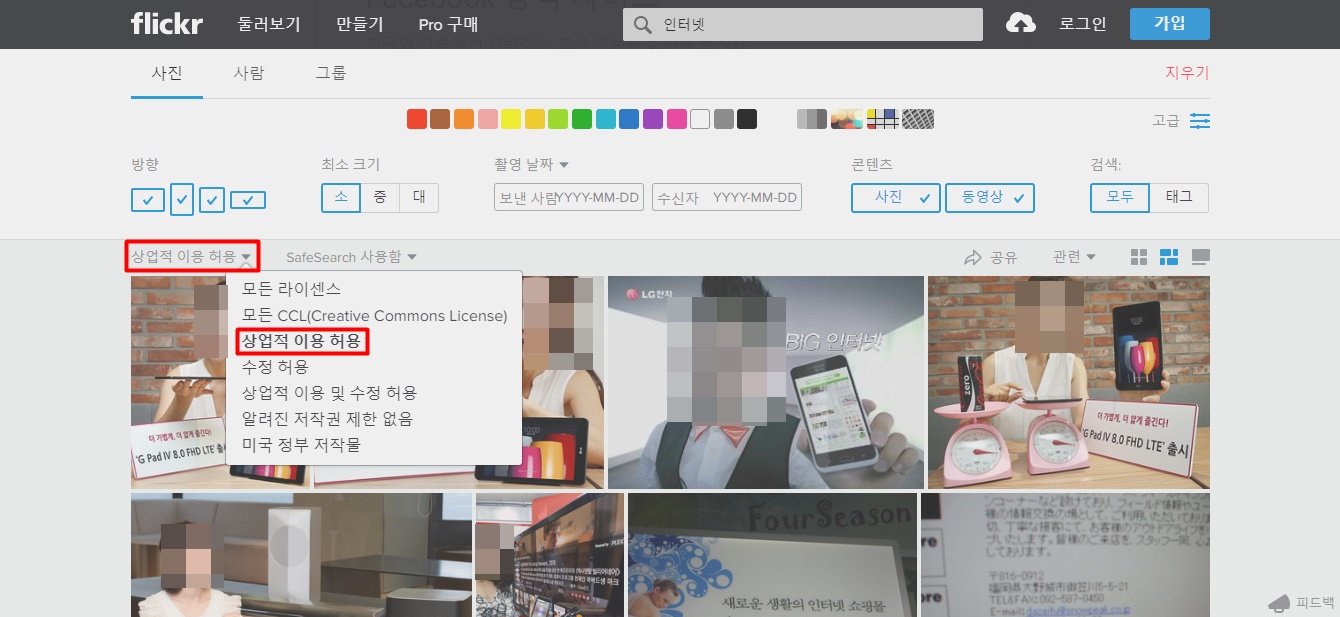
이곳은 야후의 사진 공유 커뮤니티입니다. 그렇기 때문에 약간 현실적인 사진들도 많이 있습니다. 양은 픽사 베이보다 훨씬 많죠. 하지만 모든 것을 상업적으로 사용할 수 있지 않습니다. 원하는 키워드로 검색 후에 위에 표시된 리스트를 눌러 ‘상업적 이용 허용’으로 바꾸어 주시고 사진을 골라야 합니다. 그렇지 않으면 저작권 침해에 걸릴 수 있습니다.

다운로드하시려면 상업적 이용 허용된 사진들 중에서 고른 후에 클릭하고 우측 하단에 다운로드 아이콘을 클릭하신 후에 크기를 정해 클릭하시면 됩니다.
지금까지 많은 분이 사용하는 무료 이미지 사이트 총 4가지를 소개했습니다. 이 외에도 좋은 사이트는 많이 있지만, 거의 한 곳만 사용하는 저로써는 이 정도면 충분하다고 생각합니다. 그래도 혹시 다른 사이트를 더 원하는 분들은 댓글로 알려주시면 제가 몇 가지 사이트 링크를 더 드리겠습니다. 그리고 한 번 더 강조하지만, 저작권 침해는 엄연한 범죄입니다. 다들 꼭 지켜주시고 건강한 인터넷 활동을 하시는 것을 권유합니다.