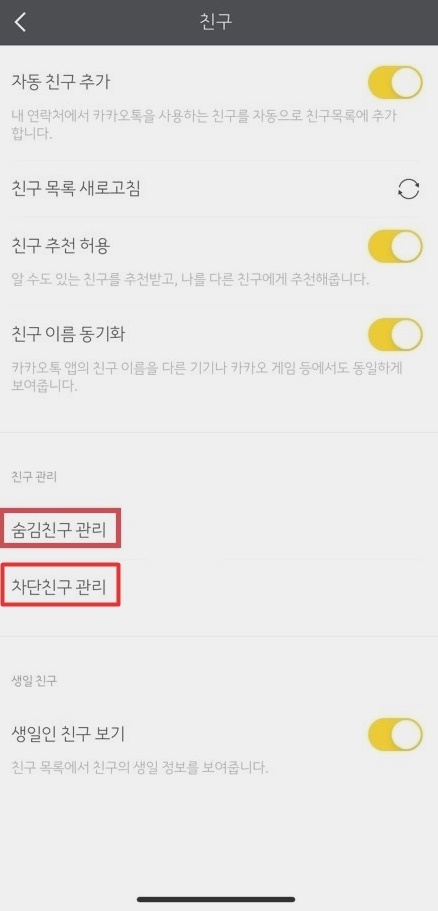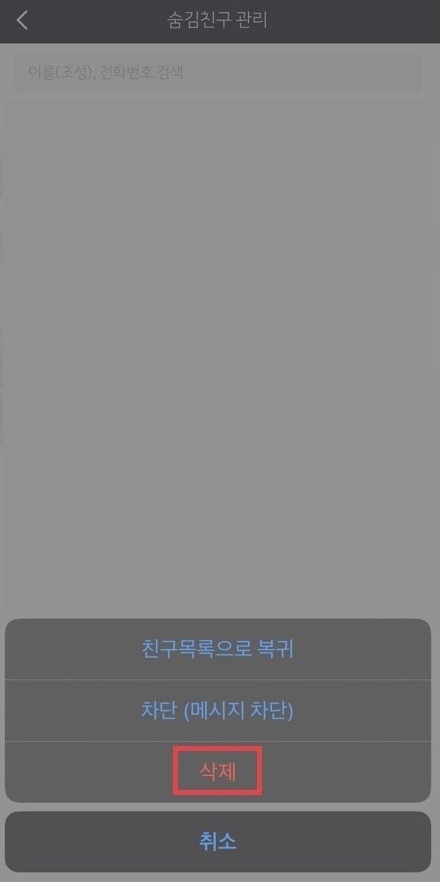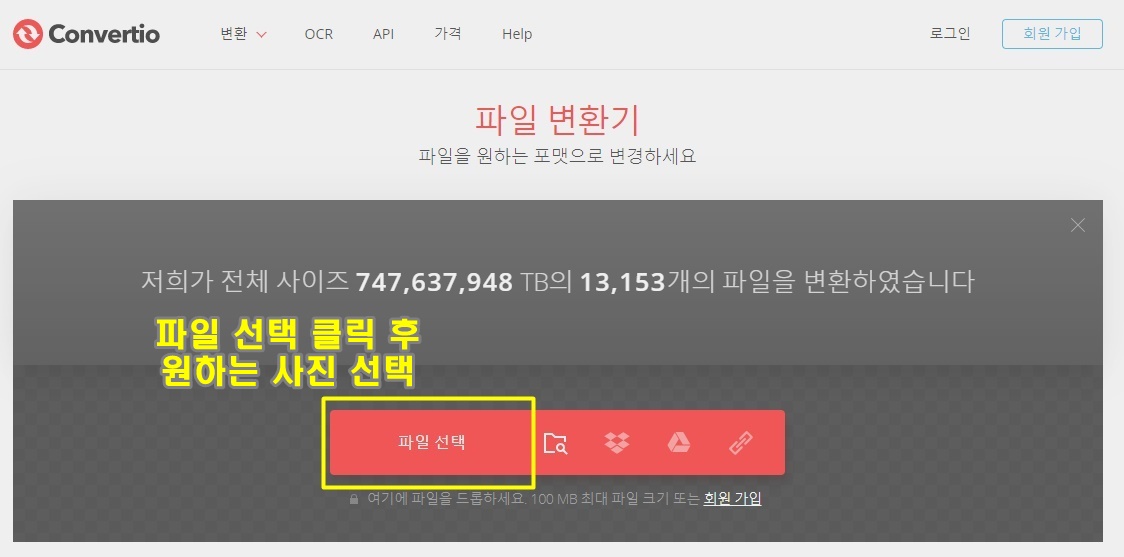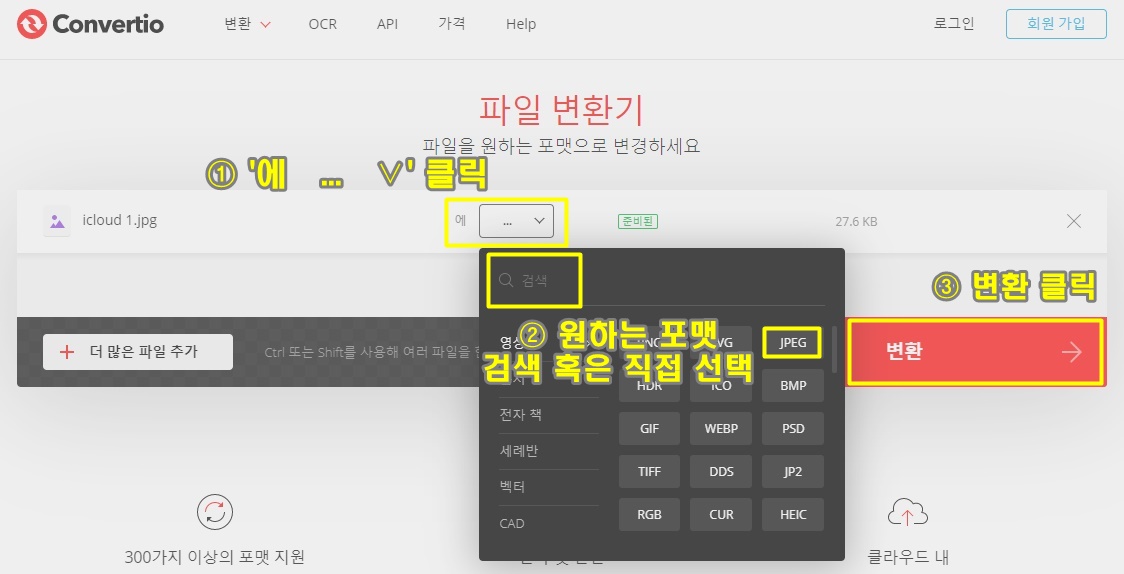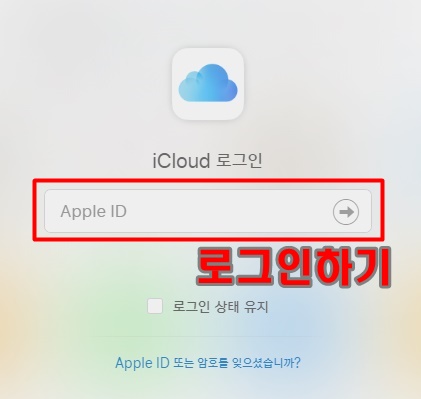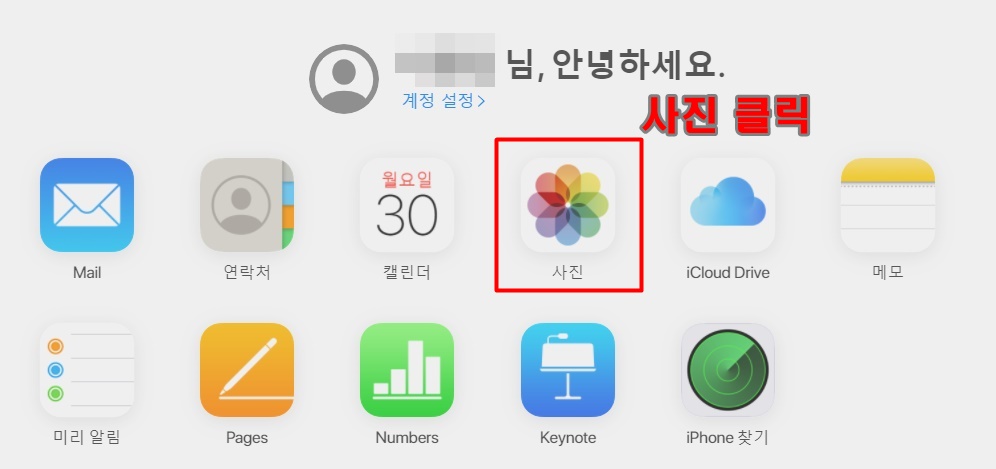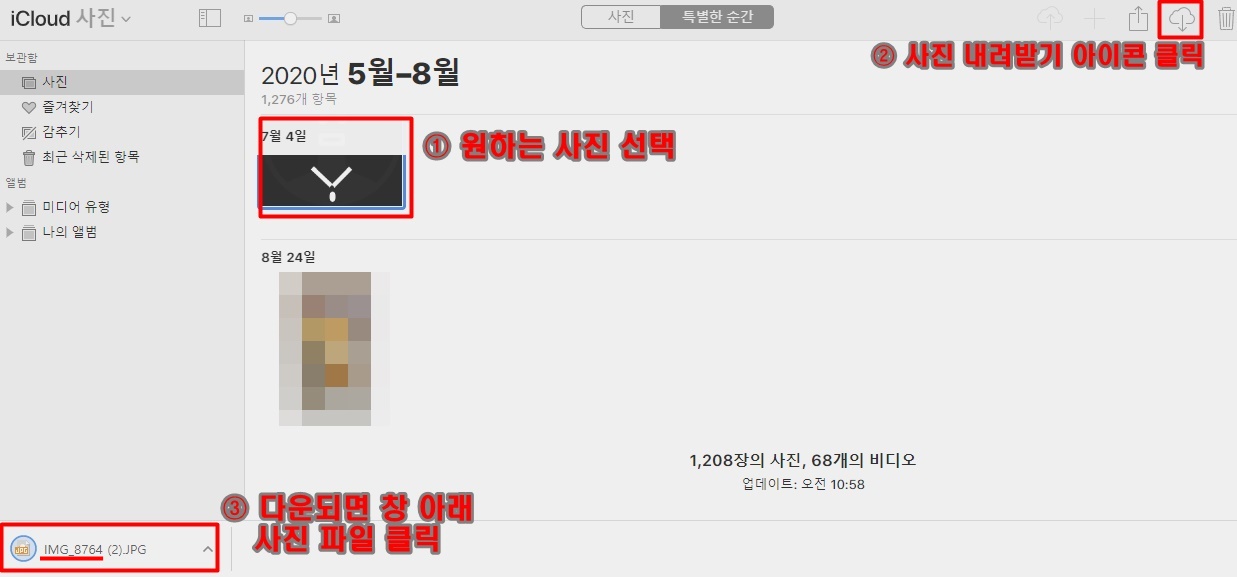이 글에서는 윈도우 pc 환경에서 아이튠즈에 대해서와 다운로드하는 방법 설명을 하려고 하는데요. 아이폰 비활성화 풀 때처럼 아이폰, 아이패드 등 ios 기기들을 동기화하기 위해 itunes는 필요한 경우가 종종 있어 아이폰 유저에게는 필수가 될 수도 있습니다. 물론 비활성화 풀기 외에도 컴퓨터에 있는 음악과 동영상을 넣어볼 수 있습니다. 이런 유용한 소프트웨어를 이 글을 통해 손쉽게 설치해봅시다.

Itunes
itunes는 아까 말했듯 특정 작업을 위해 ios 기기들을 동기화할 수 있도록 도와주는 소프트웨어입니다. 역시 애플에서 스티브 잡스가 발표한 소프트웨어죠. 예전에는 기능을 확장시켜서 지금보다 비교적 의존적이었는데 최근에는 반드시 설치해야 하는 프로그램은 아닙니다. 하지만 아직도 백업, 공유 등의 기능을 사용하기 위해 자주 사용하긴 합니다.

애플에서 개발했지만 Mac 말고, Windows에도 설치 가능합니다.
아이튠즈 다운로드하는 방법
이 프로그램은 MS 앱스토어에서 설치가 가능합니다. 이곳을 들어가기 어려워하는 분은 걱정 마시고 적혀있는 주소를 참고하셔서 들어가세요. 애플 공홈이니 걱정은 안 하셔도 됩니다.
www.apple.com/kr/itunes
들어가셨나요? 제대로 못 들어가신 분은 댓글로 문의해주세요. 바로 링크 드리겠습니다. 제대로 들어가신 분은 스크롤을 아래로 조금 내려보세요. 그럼 바로 아래 사진과 같이 Get in from Microsoft라는 스티커가 있는 걸 보실 수 있을 겁니다. 이걸 클릭하세요.

MS 앱스토어 웹 버전으로 넘어가는데요. 다른 파일을 다운받기보다 앱스토어에서 설치만 하면 되는 거라 걱정도 덜하고 깔끔합니다. 여기서 무료 버튼을 클릭하세요.

아마 바로 진행되실 수도 있고, 크롬 브라우저면 상단에 저처럼 알림이 뜰 수도 있습니다. 알림이 뜨신 분은 Microsoft Store 열기를 클릭하세요.

그럼 바로 MS store가 열릴 겁니다. 여기서도 무료를 눌러주시고, 깔릴 때까지 기다리세요. 다 되신 분은 실행을 눌러주세요.


새로 사용권 계약 창이 뜨면 동의를 누르세요. 읽어보시는 것도 좋습니다만 굳이 필요 없는 과정이니 건너뛰어도 좋습니다.

그 후 동의를 누르면 끝이고, 바로 사용하실 수 있습니다. 이대로 원하는 작업을 진행하시면 됩니다.
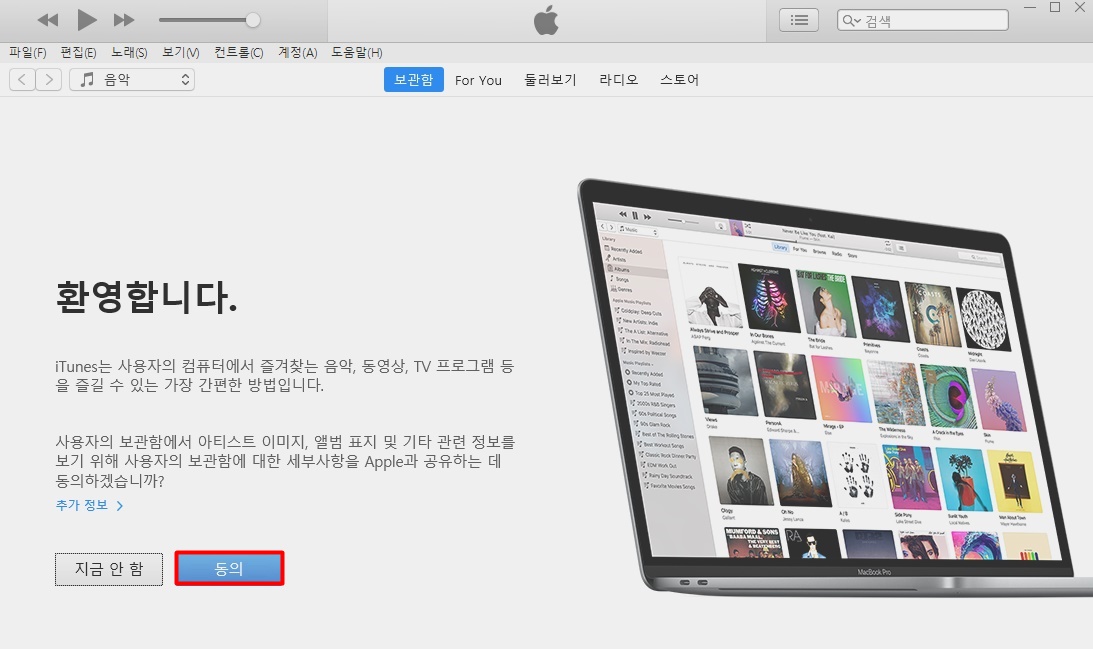
이렇게 아이튠즈 itunes 다운로드하는 방법은 간단합니다. 여러 방법을 제시한 곳들이 있겠지만 저는 공식 홈페이지를 이용하는 게 가장 안전하고 쉽다고 생각합니다. 혹시 모르잖아요. 뭐가 심어져 있을지... 항상 조심하시고 안전한 작업 하시길 바랍니다.