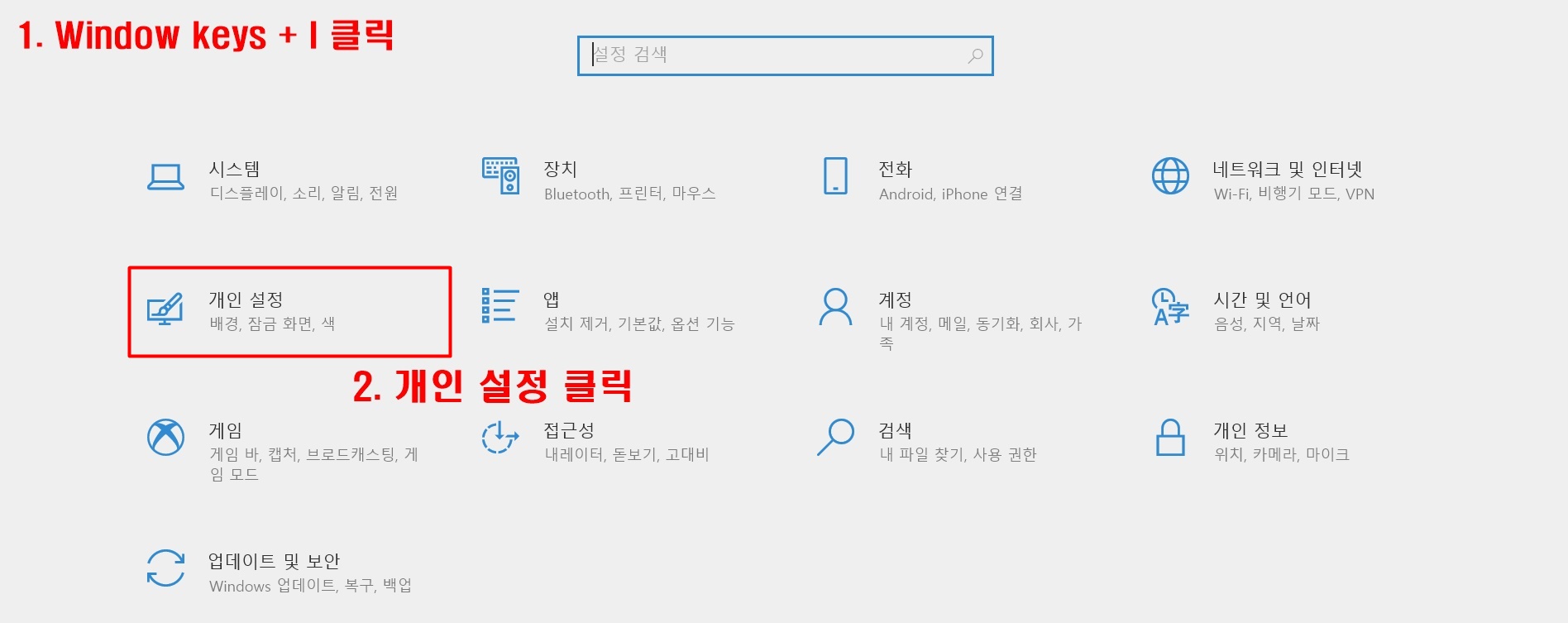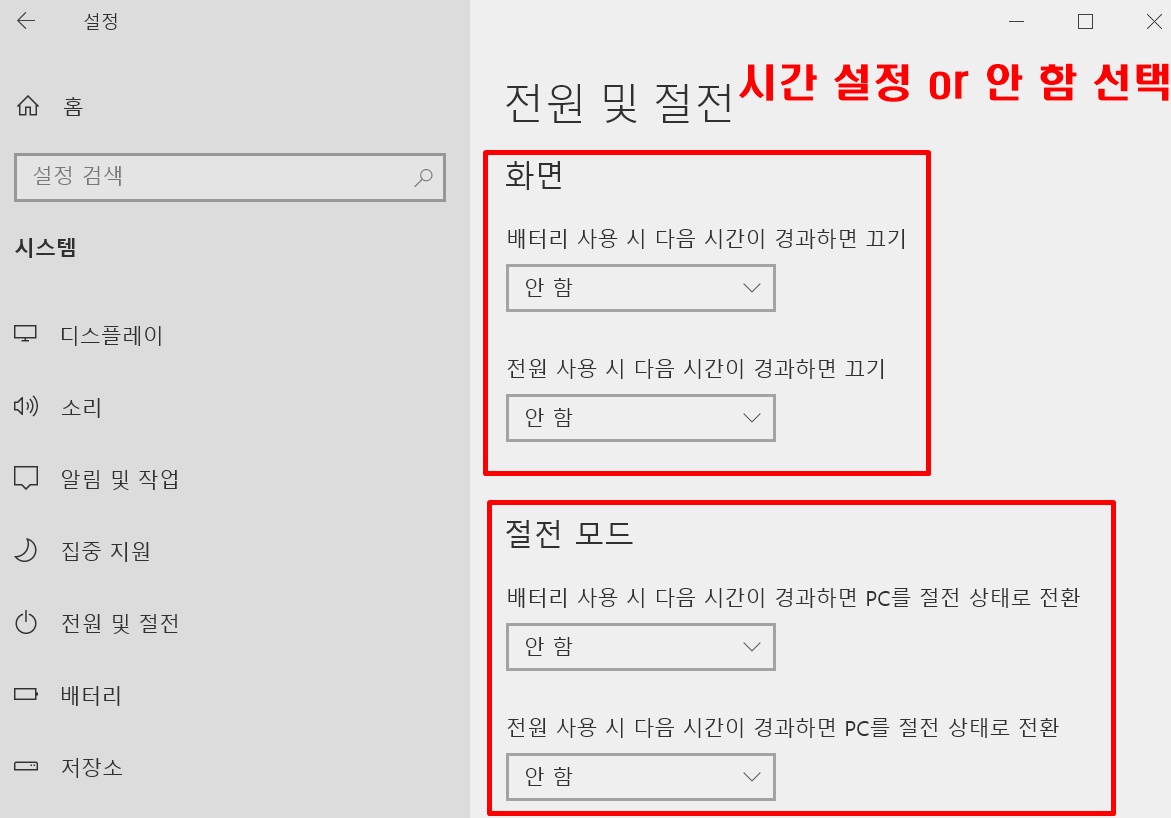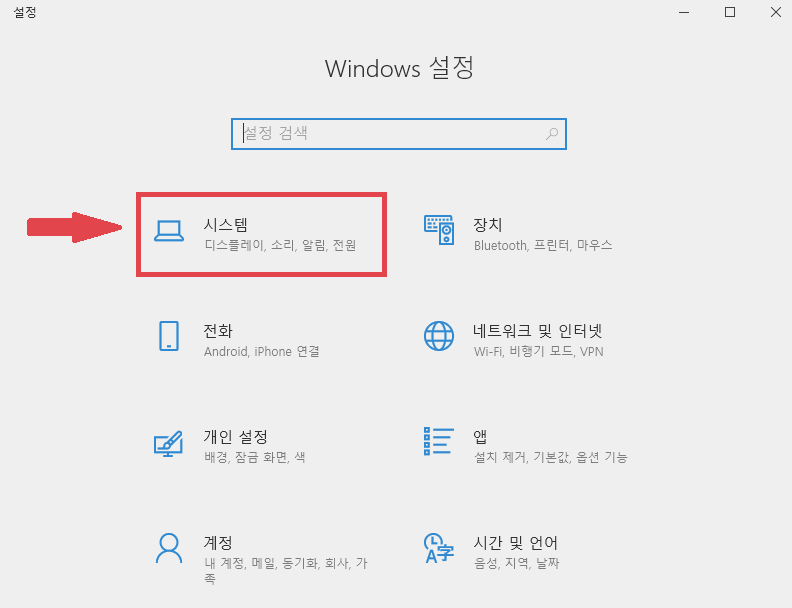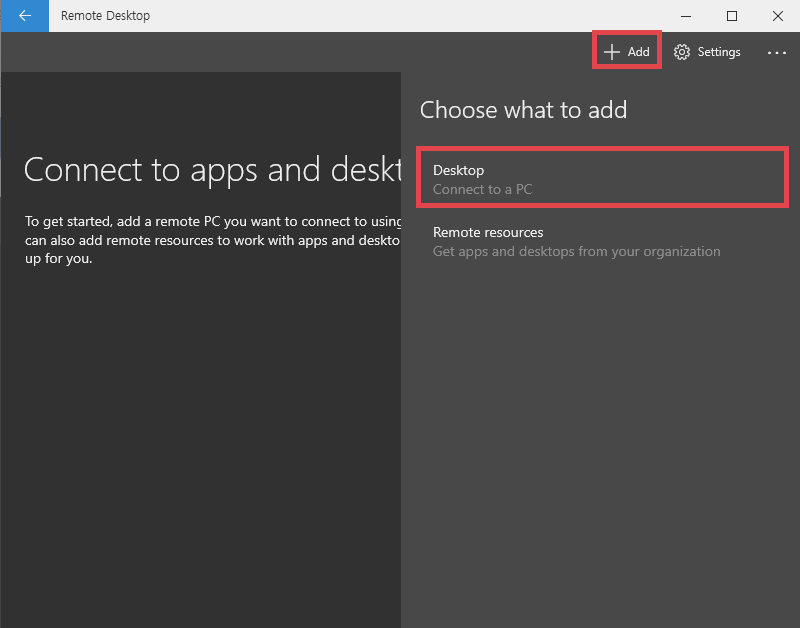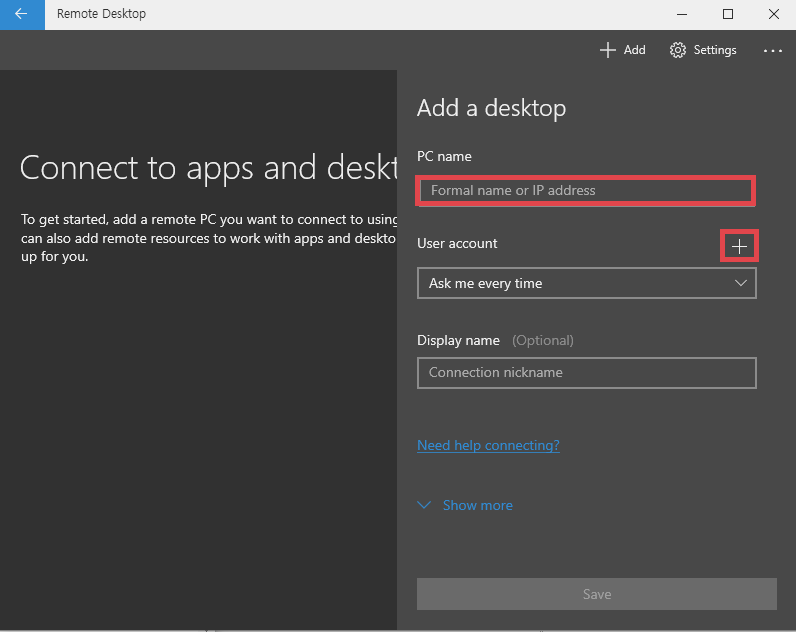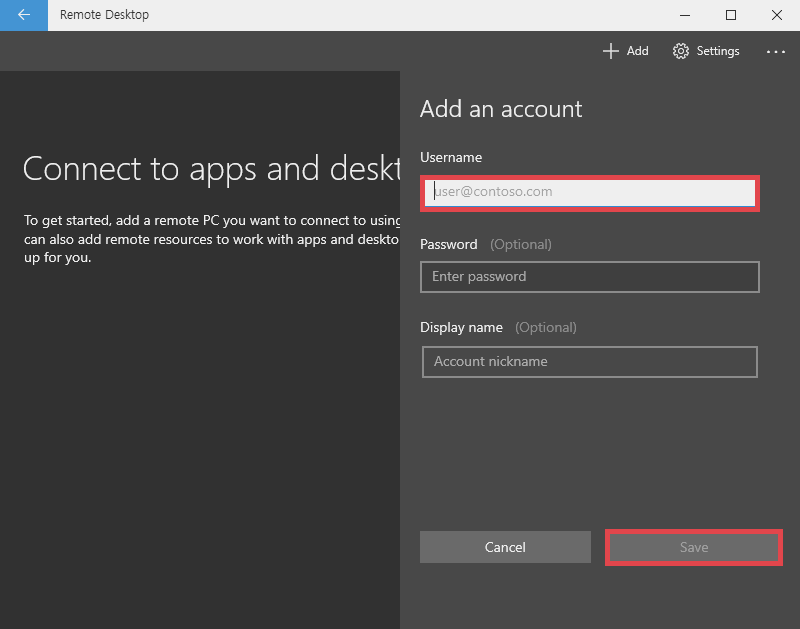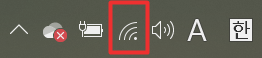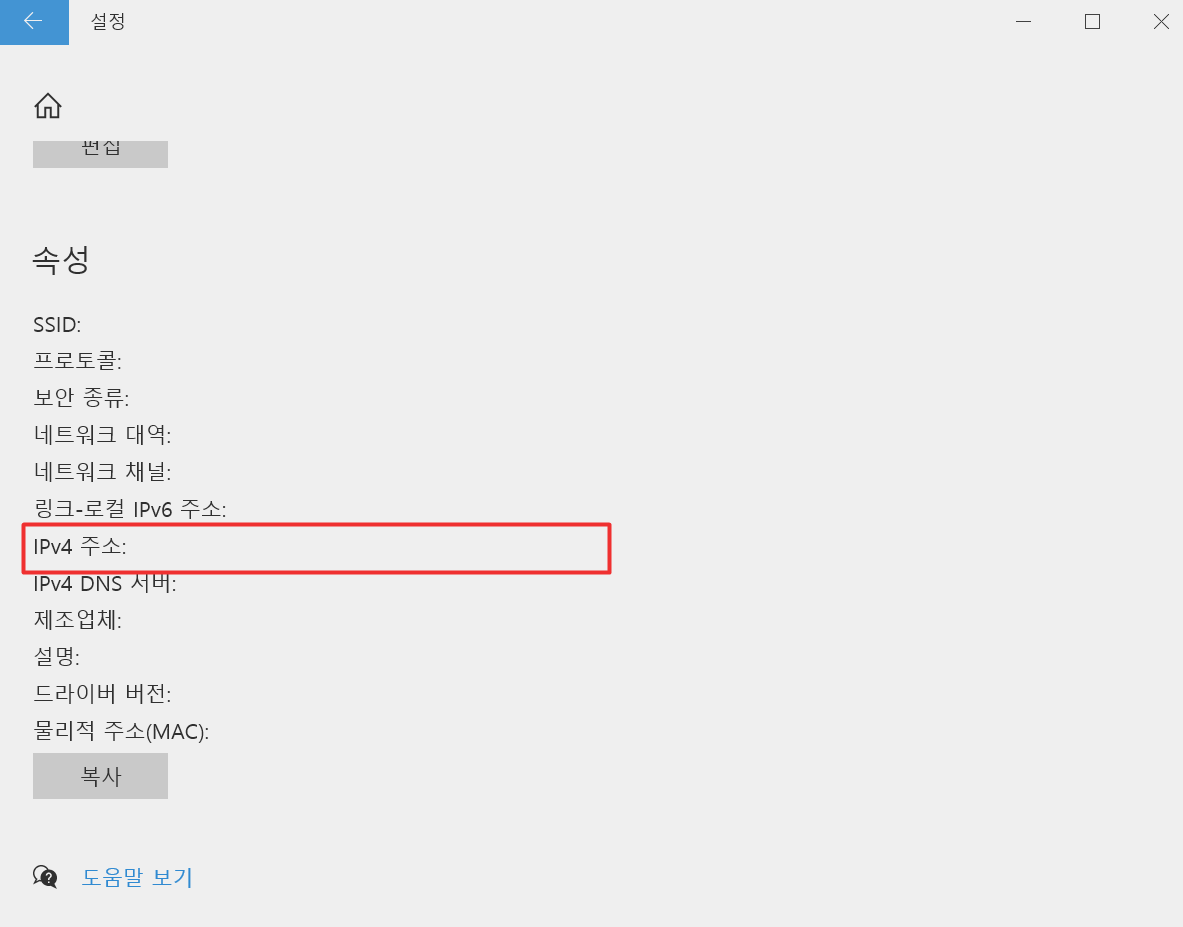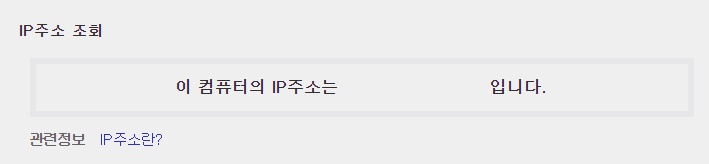아래 한글은 우리에게 굉장히 친숙하고 편한 프로그램이죠. 하지만 가끔 불편하게 할 때도 있습니다. 그중 하나가 바로 한글 빨간 밑줄인데요. 굉장히 거슬리죠. 사실 방법은 무척 쉽지만, 없애기 힘들어하는 분들이 많이 있습니다. 그런 분들을 위해 제가 직접 해보면서 시간도 재봤는데요. 딱 10초 걸렸습니다. 그런데 이것도 제가 아이콘 하나를 찾아 헤매다가 걸린 시간이고, 알고 한다면 7초까지도 가능할 거 같네요. 여러분도 힘 들이지 않고 빠르게 할 수 있으니 저만 따라오세요.
설명은 한글 2018 기준이나 방법은 버전 상관없이 비슷합니다.

한글 빨간줄 없애기
한글 빨간 밑줄을 없애기 위해서는 우선 아래 한글에 들어가야겠죠? 다들 들어가 주세요.
들어가셨나요? 그러면 이제 빈 문서에다가 일부러 오타를 내서 글을 써보세요. 아무거나 괜찮습니다. 저는 '내가좋아하는음식'이라고 띄어쓰기를 무시하고 적어보겠습니다.

그러면 저처럼 문장이나 단어 밑에 빨간줄이 생길 겁니다. 이건 그냥 맞춤법 틀렸다고 표시해주는 밑줄이에요. 저희는 이걸 제거해볼 겁니다. 10초 안에 말이죠.
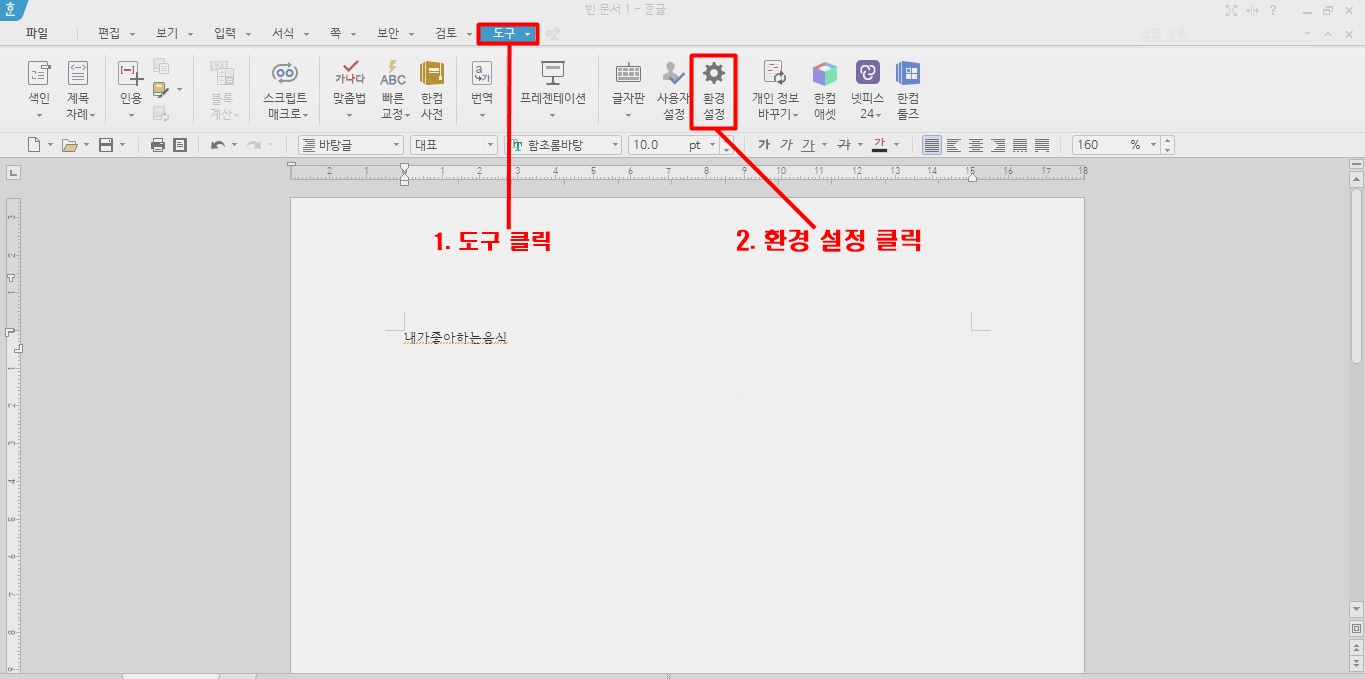
먼저 상단 바에서 맨 오른쪽에 있는 도구를 눌러주시고, 그 아래에서 환경 설정을 눌러주세요.
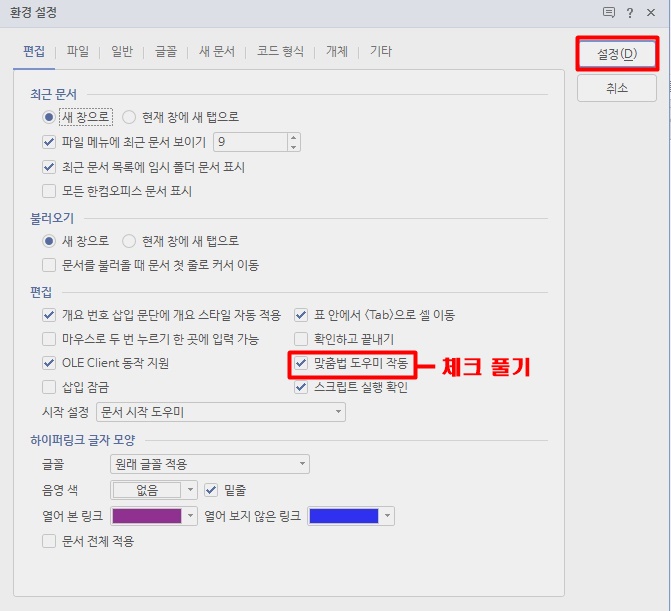
그러면 환경 설정 창이 새로 뜹니다. 여기서 표시된 '맞춤법 도우미 작동'을 찾으셔서 체크를 풀어주셔야 합니다. 그리고 설정을 누르면 완료입니다. 여기까지 하고 다시 본인이 썼던 문장이나 단어를 확인하면...

빨간 줄이 사라져 있을 것입니다. 저는 이 작업을 딱 10초 만에 끝냈습니다. 이거 정말 얼마 안 걸리죠. 사실 이 방법은 쉬운데 간혹 방법을 아예 모르는 분이 계시더라고요. 여러분 주위에도 있다면 오늘 알려드린 걸 떠올리면서 한글 빨간 밑줄 없애기를 잘할 수 있도록 도와주세요. 아까 말했듯 버전마다 디자인이나 인터페이스 차이가 조금은 있지만, 기본적인 방법은 비슷하니 핵심 키워드인 도구와 환경 설정, 맞춤법 도우미 작동만 기억하시면 될 것 같습니다.